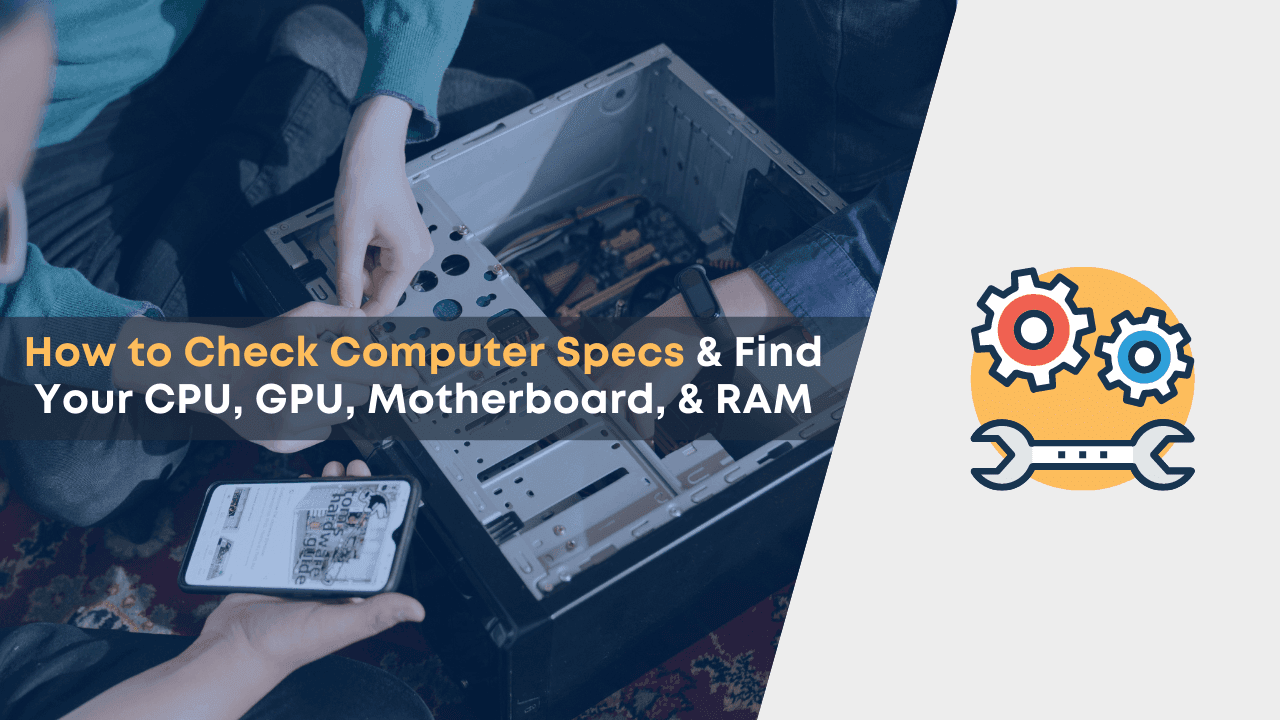Are you thinking about upgrading your PC or laptop but wondering about the specs and features of your model? Understanding your model properly to present the unnecessary purchases, technical issues in the future, and long-lasting workability can be challenging. This can be quite a confusing task for both a beginner and a specialist.
Not limited to upgrading the PC but having the knowledge of your computer specs such as CPU, GPU, motherboard, and RAM will allow you to check the compatibility of your processor with the specified techs, buy the best choice which meets the requirements as well. So here we will help you have some basic guides to check your model’s features.
Before jumping into the process directly, one must possess the basic knowledge of these features, what they are and how they work.
There are many computer specs which should be in your prime concern if you want to understand one. You need to understand some basics related to processor( CPU), graphics card ( GPU), motherboard, and RAM. So let’s jump into them one by one and learn how to check their details in our respective models.
1. Processor ( CPU)
The processor is considered the brain or the center of our system. Processor or microprocessor, CPU acts as the head which controls all the functions of hardware and software. A CPU is found at the socket in the motherboard
IPO is considered the prime task of the CPU, and it also monitors the system’s task. Being the most important spec of the computer, one should have basic knowledge about the CPU and should understand the type of CPU in their computer.
Being aware of your own will helps you in many times such as upgrading your pc, buying a new one and checking the requirement for your desired work. So you need to know the CPU of your device. We are here to help you check that in your system with the following methods.
How to Check Your CPU Specs (or Processor)
A. Checking in the Settings app
If you want to know about the processor (CPU) of your system through the windows 10 setting app, you can follow the following instructions.
Open the settings option in your system.
- Click on the System option following the About.
- Have a look under the “deice Specifications”. You will find your computer’s processor’s name shown at the right of “processor”.
If you are searching for another method to open the settings directly and faster than the previous method, then you can use the following methods.
- Press the Windows + I keys on the keyboard to open the settings app faster.
- Or, typing “about” in your start menu and clicking on the “About this PC” shortcut will open the settings app quickly.
B. Checking through windows 10’s Task manager
Another method for checking the full and elaborate information of the CPU of your computer is through windows 10 Task manager. Have a look at the guide:
- Right-click on the taskbar of your system, and click on the option “Task manager”.
- You will see the option showing “performance“. press that.
- Then you will see an option showing “CPU” in there. Clicking on that will display you the name and details of the CPU used in your model.
For the same method, you can also use a shortcut method. pressing Ctrl+ Shift+esc will automatically open the “Task Manager”. Also, if in any case, you don’t find the performance tab, you can click on “more details” as well. The information related to your CPU that is used and the cores are listed there.
C. Checking through Control Panel.
If you own a computer with windows 7 and windows 10, then there is another method that will allow you to know about your processor. You can find the methods for the process listed below:
- Open the option of the control panel in your system.
- Press on the system and security option there, and then click on the system to have access to the information of your CPU.
- Or, pressing Windows + pause will let you jump to this page directly.
2. Graphics Card – (GPU)
GPU is designed for basic processing, which also includes tasks such as graphics and video rendering. most famous for their usability in gaming, GPU is also applicable in the fields of AI and rendering as well. Working to reduce the graphics workload, GPU can be considered one of the most needed specs in the present time.
Most of the pc or devices we use today come with integrated graphics, but that doesn’t give the sense that all are attached. We can even add the GPU later according to our requirements. So if you are a person who is quite engaged with graphics-related work such as rendering, editing, and photoshop, then you might need a good GPU on your device.
So before upgrading or buying your son, you might want to check your compatibility and situation of yours. you should know the GPU of your system. here is the loss of some methodology listing the methods through which you can check your GPU.
How to check your GPU Specs?
A. Check through the Control Panel
- Type “Device Manager” in your PC’s start menu and press into to open “Control Panel“.
- There is a drop-down arrow next to the display adapter, and the name of your “GPU” is shown right there.
For more details related to the GPU and its company, right-click on it and choose the properties. If you want to know more about the GPU you use, google the name of your GPU you found before and know about it.
B. Checking through third-party app
If you want to know advance or further information about the GPU of your computer, then some third-party apps can be used. for example, let’s talk about Speccy. You can get the required information with the following steps:
- Down the free version of Speccy and start it.
- There is an option showing graphics in the sidebar Press it.
- A sub-vendor entry will be shown after scrolling down.
- This will give you the correct information about the manufacturer.
Knowing the exact model of your GPU is quite difficult in this process. So to know that you should require the warranty claims or the model number names in your model, which you will find after opening the PC. You can also check the receipt or the email in case any other model doesn’t work.
C. Check through system information
- Open the start menu, or you can also go to the search bar of the system.
- Type “system information” and click on it.
- Next to “Components” in the upper left, you will find the + symbol. Click on it
- Then click the option “display,” which is on the expanded list.
The name of your graphics card, type, and the device is shown here.
D. Check through Directx Diagnostic tool
Checking your graphics card through Windows’s built Directx Diagnostic tool is one of the reliable methods for checking the GPU of your system.
For using this method, type dxdiag into the search bar of the desktop and press enter to run the command.
Then you can click the Display tab shown, which will show you the graphics used as well as the drivers that your system is working as well.
3. Random Access Memory (RAM)
Ram (random Access Memory) is an instant and faster memory used by our computer as super faster storage which is used to store the instant storage. The data and information stored in the RAM are quickly used by the device processor. RAM is also the main memory of the computer system, which is also famous for its higher speed.
As RAM is a volatile memory and cannot store permanent information but the work of RAM is tough as it has to work continuously until the system is running. The more RAM your system has, the faster the task will be completed. So for smooth running or to run some specific applications, people do demand more RAM.
One needs to be aware of the RAM memory your system has, as it can help you be aware of your needs and will assist you in making a proper decision. So we will help you provide the list of ways you can check the RAM available on your PC.
How to Check Your RAM Specs?
- In Windows 10
- Open the settings option on your pc.
- Click the About option inside the “ System” option.
- You will find a line named “ Installed RAM” inside the device specifications section. The amount of RAM your system has is shown here.
Note: If you are still a user of Windows 7, then upgrading your windows will be the best option. In case you want to check the RAM, then right-click on the computer and press the opinion “Properties”.Open the system
And you will find the installed memory of your system.
If you are a user of MAC, there is a simple way to check your installed RAM.Go to the apple icon, which you will find in the upper corner of the screen. You will find an option saying “About this mac“. Click on that, and you will find the information about the ram used in the overview tab.
4. Motherboard
A motherboard is also called a mobo, logic board, or mainboard in the system. It is a printed circuit board that allows the information to flow from different specs. You can also call it a connection point between many devices.
The motherboard being the core part, is available in different sizes, shapes,s, and types in accordance with the model and pc. So, connecting one motherboard with various other denies and maintaining compatibility is quite difficult. so one needs to hae basic knowledge of the type of motherboard that your system is working on. Also, the locations, versions, and compatibility of the motherboard matter a lot while upgrading your pc or buying a new one.
There are different types of motherboards available such as ATX, EATX, and many more. So you should be aware of those. There are many times when one forgets the motherboard and its details in their PC, which might create inconvenience. So we present you the list of methods through which you can check your motherboard.
How to Check Your Motherboard Specs?
- Check through Windows System Information
- Open the Run command using the shortcut Windows + R.
- Type msinfo32 and press the enter key on your keyboard.
The detailed information for your motherboard will be shown on the screen.
A. Checking through a third-party software
If any other method mentioned above won’t allow you to check the motherboard of your computer, then using third-party software is the best option. there are many options available such as CPUZ, Hwinfo, and Speccy.
In such apps, for an instant, let’s suppose CPU-Z, you need to follow the following instructions
- Download the program on the CPU-Z website
- Install the program and analyze the components.
- Select the mainboard tab for detailed information about your motherboard.
B. Checking your motherboard physically
One of the most fundamental and easiest ways to check the type of motherboard used in your system is to check it physically and open the case of the computer.
This method can be the most practical one if you are unable to use software and your motherboard is not currently switched on. This method may not be practical enough for a laptop user as the reliability is not certain.
To check physically, you need to understand the models as the position of the motherboard is different in different models and brands. The motherboard can be found anywhere, such as between your RAM slots, CPU, and GPU, as well as under your GPU. the largest text written can give the details such as model, name, and type.
Also, you can find the details of your motherboard in your box or packaging.
C. Checking through Command prompt
If you are using Windows 10, follow these steps to check the motherboard of your system.
- Type cmd in the search menu of the search bar and then select the available option.
Or
You can open the command prompt by searching cmd by opening rn through windows + R
- Enter the code “wmic baseboard get product, manufacturer, version,serialnumber”
In the command prompt for getting access to your motherboard’s information, such as name, model, and version.
Checking in Linux
If you are using Linux OS, then you might need to follow different steps to check the motherboard information. You should open the terminal on your PC using the keys CTRL + ALT + T and type the command shown below
sudo dmidecode -t 2
You will find detailed information about your motherboard on your screen, as shown above.
Final Words
Knowing properly about your computer specs such as GPU, CPU, and motherboard is very crucial for everyone. it doesn’t help you understand your model better and also assist you properly for your future demand. You can plan your requirements and check your compatibility with your computer. Motherboard and CPU are the most essential hardware for any computer, so you have to make sure about your knowledge regarding them
There are various methods for grabbing the information, so understand your model and requirements and check properly. Even if you face any doubts about this section, feel free to text us.