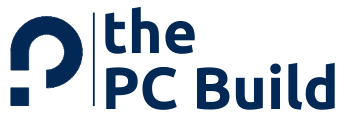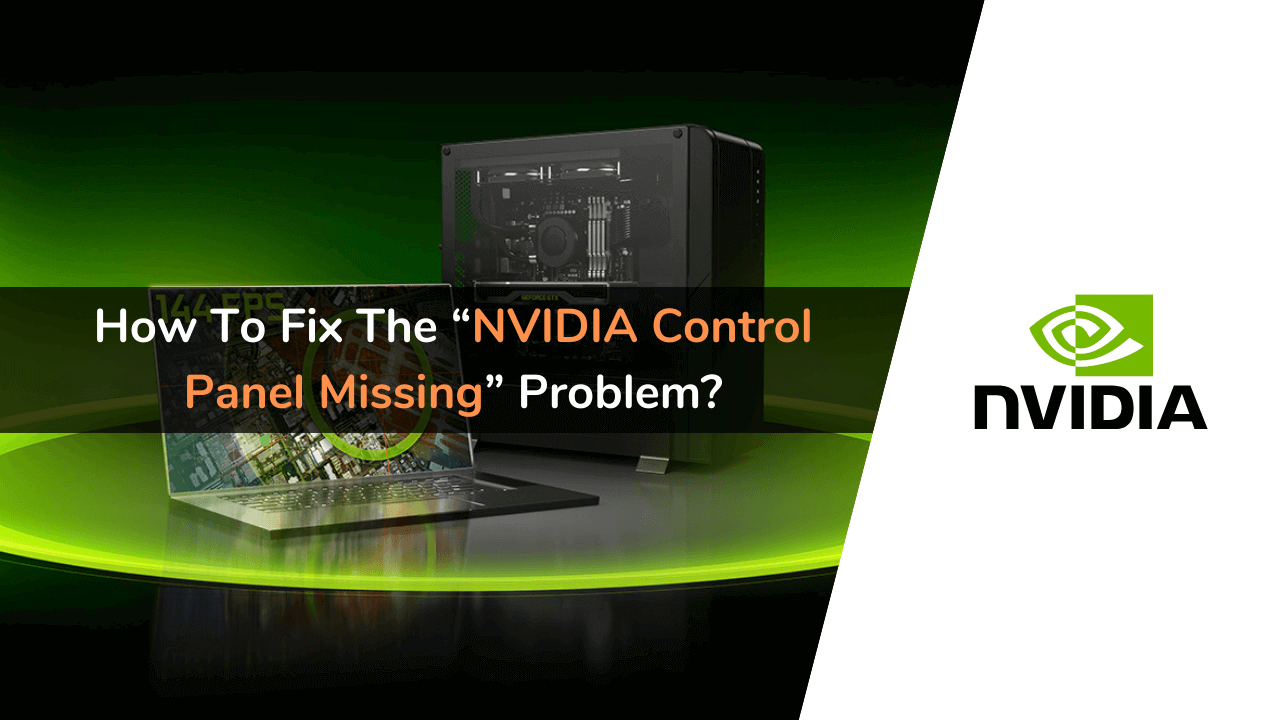Are you facing the NVIDIA control panel missing problem? If yes, then this article is for you. Below in this article, I have shared the easiest way to fix this problem. Control panel missing issues are one of the most common challenges NVIDIA graphics users face. Several users report it to the graphics card manufacturer while others research to find a solution.
The control panel in NVIDIA graphics access is an imperative panel that empowers users to control different graphics properties. It is like the setting tab in your TV, letting you adjust the display property. In such cases, if the control panel of NVIDIA Graphics goes missing, then users might find challenges in accomplishing desired graphics control and usability that they want.
What Causes The NVIDIA Control Panel Missing Error?
Before going on to the steps to regain control over the NVIDIA control panel, you should acknowledge the reasons that cause the missing Panel error in NVIDIA graphics. However, while drafting this editorial, professionals didn’t witness any direct causes for missing errors, and it is like any other application error.
Multiple failures may lead to the missing problem. So, after analyzing, the professional found some possible causes for NVIDIA missing control panel errors. Some common reasons for missing NVIDIA control panel include the following:
1. Outdated Graphics Card Drivers
The most prevalent cause of the missing NVIDIA control panel is a graphics driver problem. When you have an outdated graphics driver, you don’t get security patch updates for it, which makes your graphics card driver corrupted. Eventually, after getting corrupted, your graphic card driver becomes incompatible with the cPanel of your current graphics card.
The only way of troubleshooting this challenge is by updating or reinstalling the drivers. You can download the latest drivers for your graphic card from the manufacturer’s official website, or you can also use third-party software like DriverPack to update the drivers quickly.
2. Windows Update
The operating systems also play a crucial role in creating the missing NVIDIA control panel error. If you have not updated your operating systems, such as Windows 10, you won’t get support for your graphics card driver. In such cases, updating your current windows will help you make your graphics card driver compatible with your systems.
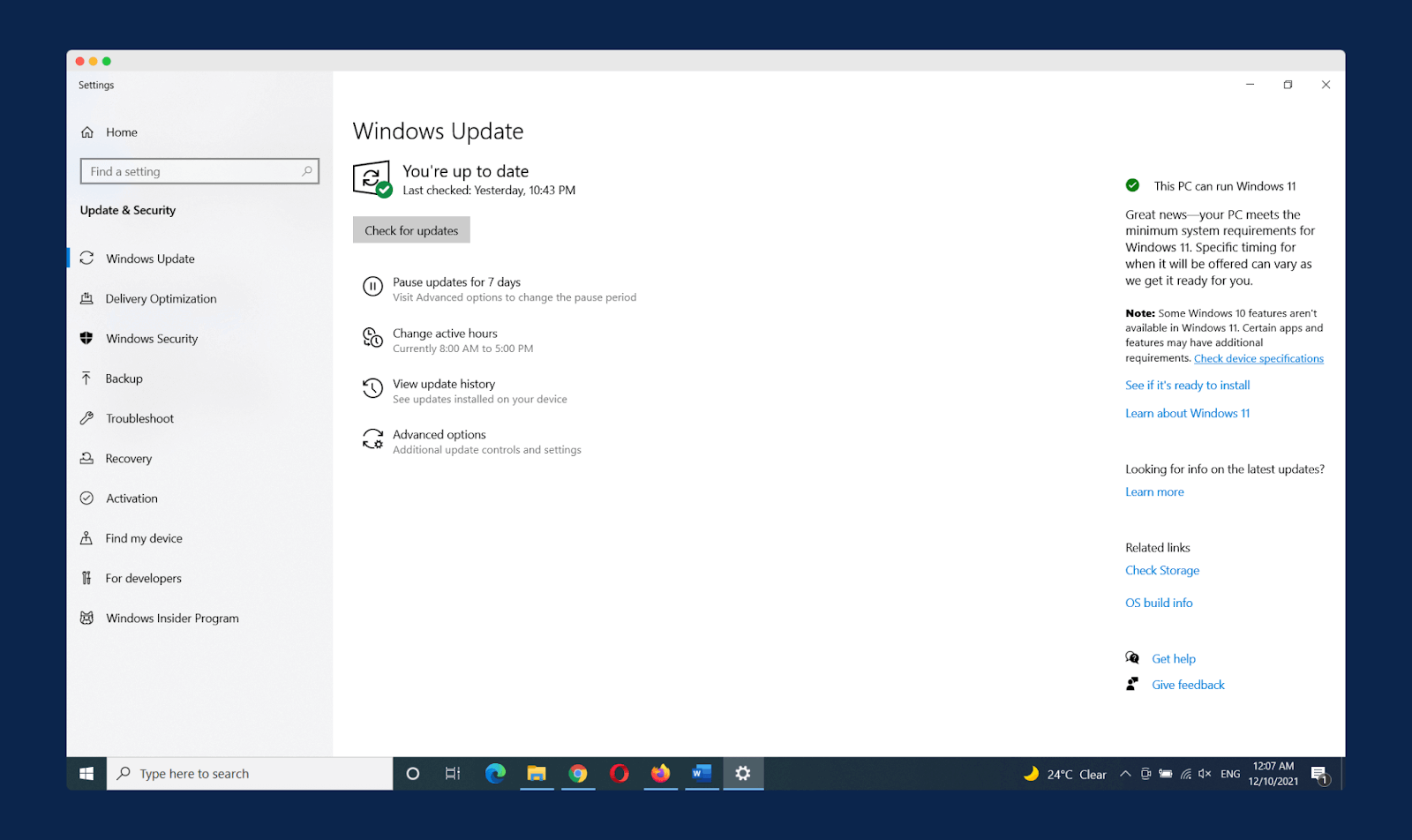
Eventually, you will not expect a missing error from your NVIDIA control panel. It is very important to keep your windows updated. Go to Start Menu and search for Windows Update to check for the update. From here, you can check if any update is available.
3. Inadequate Windows Registry Entries
The registry in your Windows comes usable for several setting controls and changes. In such cases, if users input imprecise registries, they will witness the missing control panel error. These challenges demand you access the registry editor and correct the entries.
But it will be challenging for you to change the registry entries if you are not a technical guy. For those who don’t know, to open the registry editor, press Ctrl + R, then the Run program will open, type “Regedit”, and click on Run.
4. Affected NVIDIA Control Panel
Lots of times, when you use outdated Windows versions, viruses and malware may affect your installed software, delete its original files, and many other things. The NVIDIA control panel can also be affected by viruses.
In this case, the only way to get the NVIDIA control panel back is reinstalling the drivers. This is why I always recommend you keep your system up to date and install a good antivirus program on your system to stay protected.
5. Usual Bug
Bugs are also efficient enough to affect your NVIDIA control panel, and it may be operating system bugs or any other software bug that will eliminate your NVIDIA control panel. Identifying the bugs and troubleshooting them by updates will help you retain your NVIDIA control panel.
The above points are probable causes for your NVIDIA control panel missing. Identifying these challenges and troubleshooting them before the time helps you keep your NVIDIA control panel protected.
Now that you know the troubleshooting and causes, it is time to know the steps that will aid you in restoring your control panel.
7 Ways To Fix “NVIDIA Control Panel Missing” Problem
1. Restart NVIDIA Services To Fix NVIDIA Control Panel Missing Issue
Several times users witness the NVIDIA control panel vanishing from the desktop menu. In the Windows start bar also, you will not find it. In such scenarios, restarting the NVIDIA services is one of the most primary and easy steps. Here is how to restart certain NVIDIA services to achieve cPanel back?
First of all, press the combination of Windows and R on your keyboard, the Run program will open in the dialogue box type services.MSC and click enter.
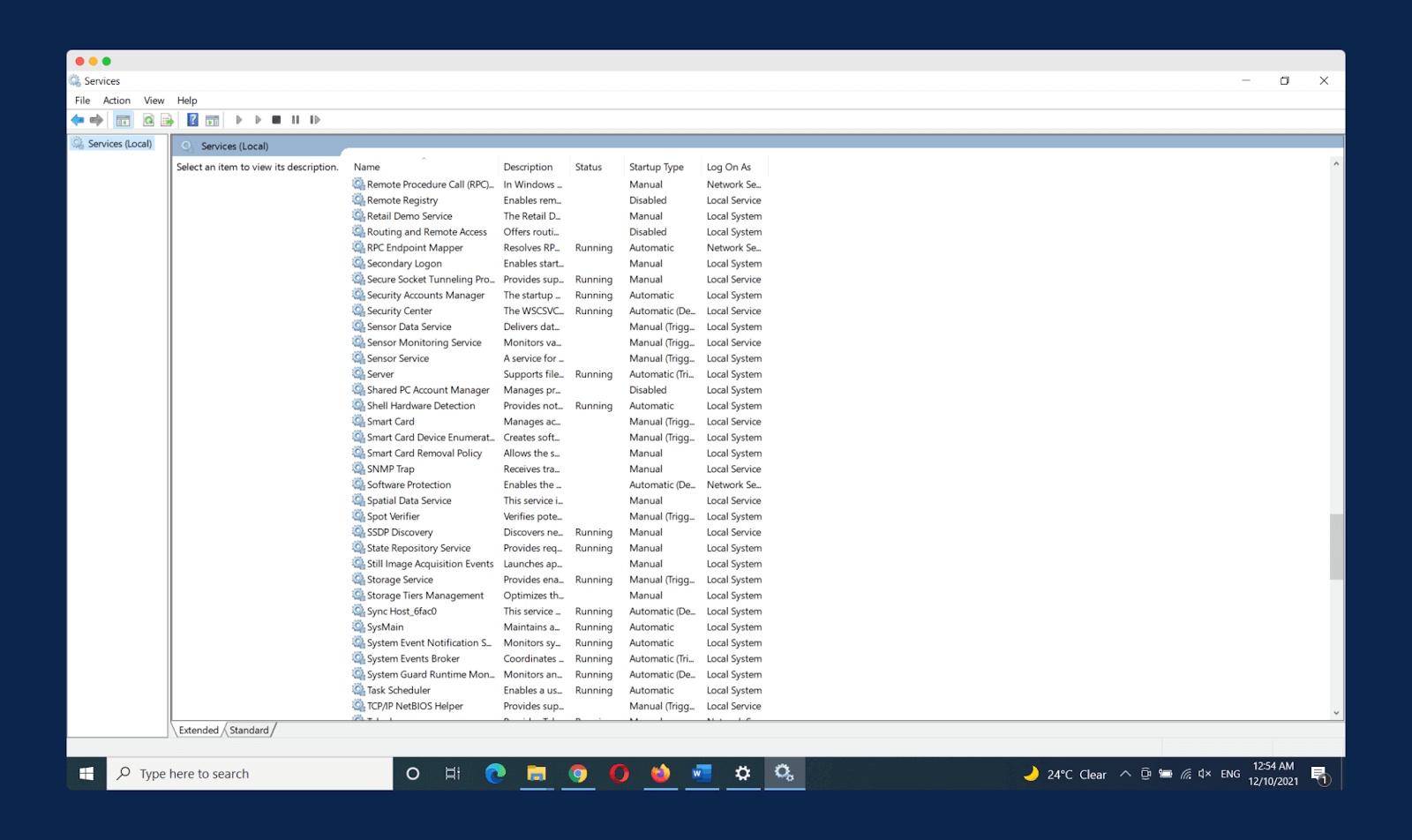
The services panel will open, here you will explore different services. Look for the services that initiate with NVIDIA in the list. For every service that you find listed as NVIDIA, select them and click on the Restart option. Clicking on restart will help you gain access back to the control panel.
If you find that it is not running after restarting the services, you have to click on the Start option to achieve control to NVIDIA cPanel.
Users might also find some error messages on the screen despite following these steps. If you get an error message showing you an Error 14109 message saying Windows cannot start Nvidia Display Container Service, follow the instructions below.
Here you are going to uninstall the NVIDIA driver. First, go to the Start Menu and search for the Device Manager. In the Device Manager, you will find the NVIDIA driver under Display Adapters, shown in the image below.
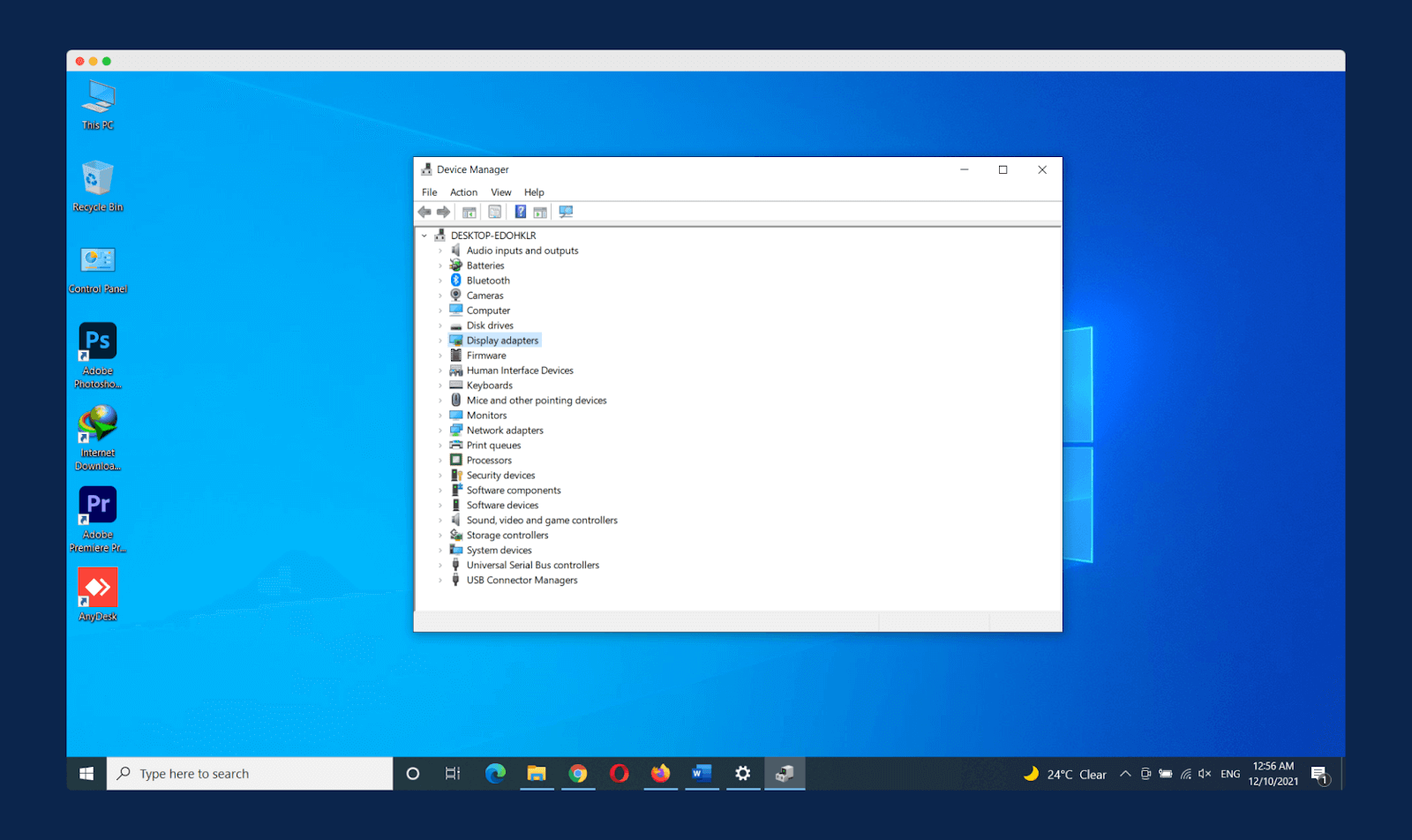
Right-click on it and then click on Uninstall Device after restarting your system. If, after restarting, you still do not get the control panel back, then move to the next step.
2. Install NVIDIA Control Panel App From Microsoft Store
This is another subsequent method to try to gain access to your NVIDIA control panel back. Users who don’t achieve NVIDIA back by restarting services can install it by following the below steps:
First, open the Start Menu of Windows and go to Settings. In settings, go to Apps and Feature. In the App and Features, you will see all the software installed on your computer.
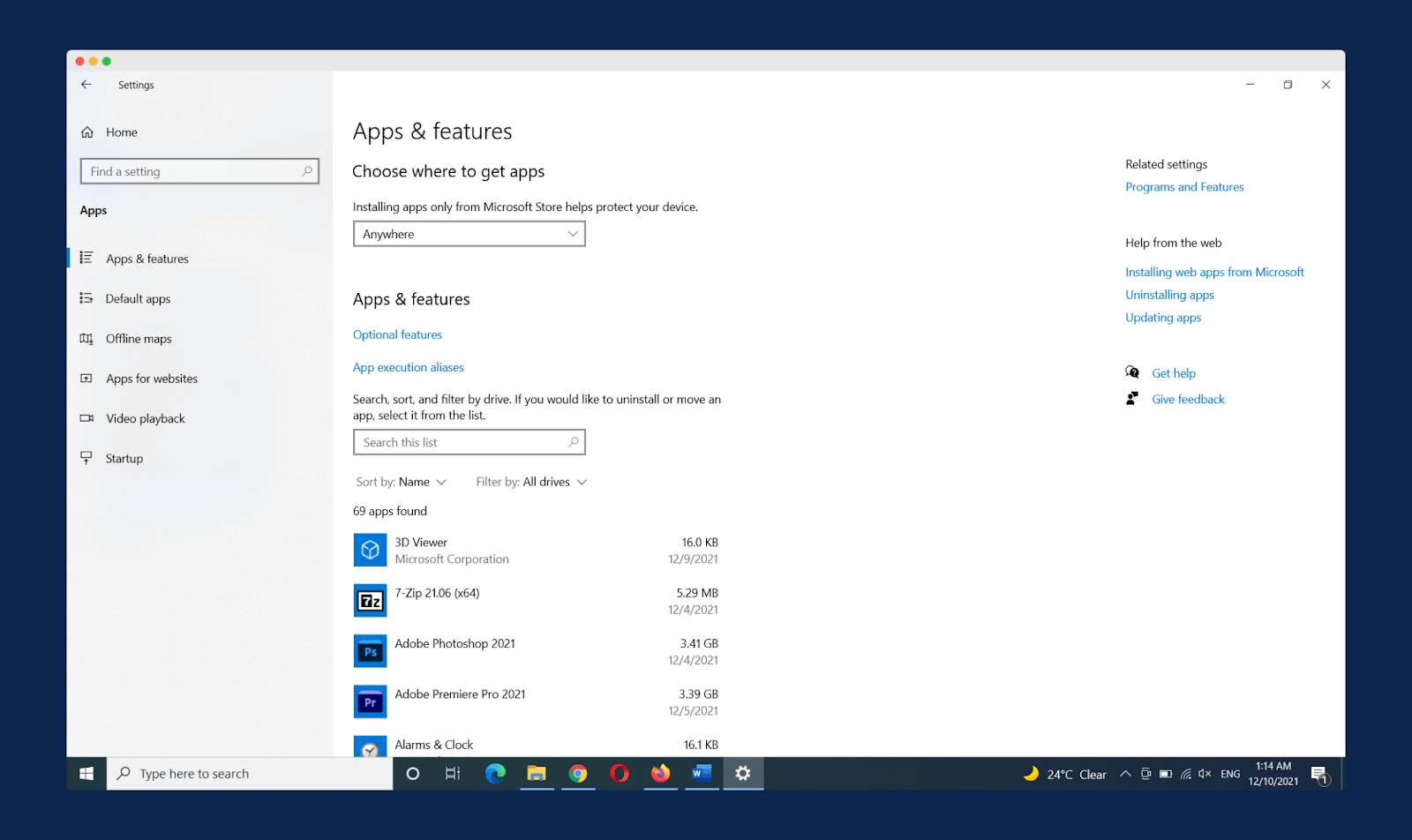
Here search for the NVIDIA control panel and find whether it is already installed or not. If you found it already installed, then click on it, and then you will see the Uninstall button over there.
Click on Uninstall to remove the NVIDIA control panel from your system entirely. Once you install it, go to Microsoft Store and reinstall the NVIDIA control panel.
3. Manually Launch NVIDIA Control Panel To Get Back Missing NVIDIA Control Panel
Unless and until you find yourself a fixed solution, you will have to try alternatives. Manually launching the NVIDIA cPanel is an option that also aids you in fixing the missing error issue. You will manually launch the software if it’s hidden or inaccessible.
Launching the panel manual will also let you create a shortcut for your desktop so that you can open it.
To launch the NVIDIA control panel manually, first, go to This PC >> Local Disk C >> Program Files, here find the NVIDIA Corporation folder. If you are using a 64 bit Windows operating system, you will find the same folder in Program Files (X86).
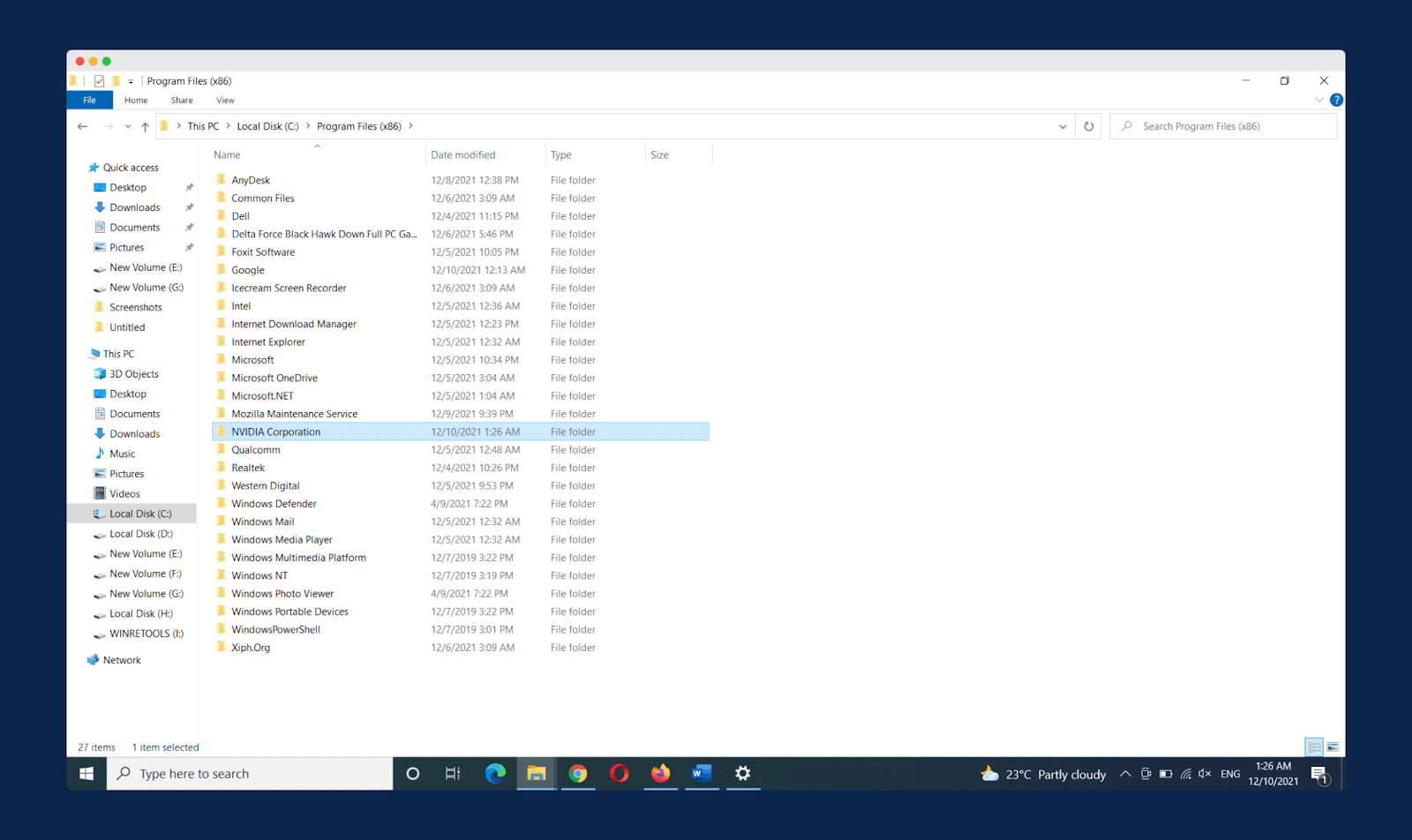
Once you found NVIDIA Corporation, open the folder and click on nvcplui, an application file type, and your NVIDIA control panel will open.
4. Unhide NVIDIA Control Panel
Most of the time, when you don’t spot the NVIDIA cPanel in your desktop or start menu, there are chances that it will go hidden. When users update the graphics driver software of NVIDIA, there are maximum possibilities that the panel will go hidden.
To unhide the NVIDIA control panel, you first need to open the Control Panel, go to the start menu, and search for the Control Panel to open it. When you open the Control Panel, you first need to set view options to Large Icon; you will see the NVIDIA control panel over here.
Click on it to open. In the NVIDIA control panel, you will find the option as Desktop, hover over this option, and select Add Desktop Context Menu from the drop-down; you will get your NVIDIA control panel back.
5. Permanent Solution To NVIDIA Control Panel Missing By NVIDIA Support
Undoubtedly, the above methods are quite capable of offering you access to the NVIDIA control panel back. However, despite using the above approaches, some users still complained about the same missing problem.
So, to help users worldwide, NVIDIA support officials delivered a permanent approach. You can use this permanent solution to always find access to your NVIDIA control panel, and check out the below steps to find a permanent solution.
To get the NVIDIA control panel back permanently, go to This PC >> Local Disk C >> Programs Files (Programs Files (X86 if you are using 64-bit Windows) >> Open folder named as NVIDIA Corporation >> Search for Display.NvContainer. Once you find this particular file, copy it.
Now you need to open the startup folder. You can open it using the Run program. Press Ctrl + R and type Shell:startup and click on the Run button; the startup folder will open. Here you need to paste your recently copied Display.NvContainer file.
Once you paste the file, open the properties by right-clicking on it. In the properties windows, go to the compatibility tab. In this tab, you will find an option called “Run as Administrator,” check on the option and click on Ok to save.
Once you are complete with all these commands, you need to restart your computer to get the NVIDIA cPanel back.
6. Update NVIDIA Graphics Driver
Updating the graphics driver is another helpful approach to solve your control panel missing problem. In this method, you have to access the device manager and update your graphic drivers to get your missing NVIDIA control panel back. Here are detailed steps to update your graphics driver.
To update the graphic drives, you need to open Device Manager, go to Start Menu and search for Device Manager to open. In the Device Manager, you will find the section and Display Adapters, expand it, and you will find the NVIDIA graphic driver over here.
Right-click on the NVIDIA graphic driver, click on the Update Driver option, then the new dialog box will open, you will see two options over here, click on Search automatically for drivers, now Windows will automatically find and update drivers.
7. Reinstall NVIDIA Graphics Driver
Reinstalling the graphic driver may also help you get your control panel back; you can use this method if the problem is not solved even after updating the drivers. Follow the below steps to reinstall the NVIDIA graphics driver on your system.
To reinstall drivers, you first need to uninstall the already installed drivers. To uninstall the drivers, go to Start Menu and search for Device Manager. In Device Manager, you will find the section as Display Adapters, expand it, and you will find the NVIDIA graphic driver over here.
Right-click on the driver and then click on Uninstall Device. Once you uninstall the driver, you need to delete all the existing files of NVIDIA software. Go to This PC >> Local Disk C >> Program Files (Program Files X86 if you are using 64 bit Windows) >> and delete the folder named NVIDIA Corporation.
Then after that, you need to visit the official NVIDIA website to download the driver. On the driver download page, you need to enter the details like product type, product series, product, operating system, and download type.
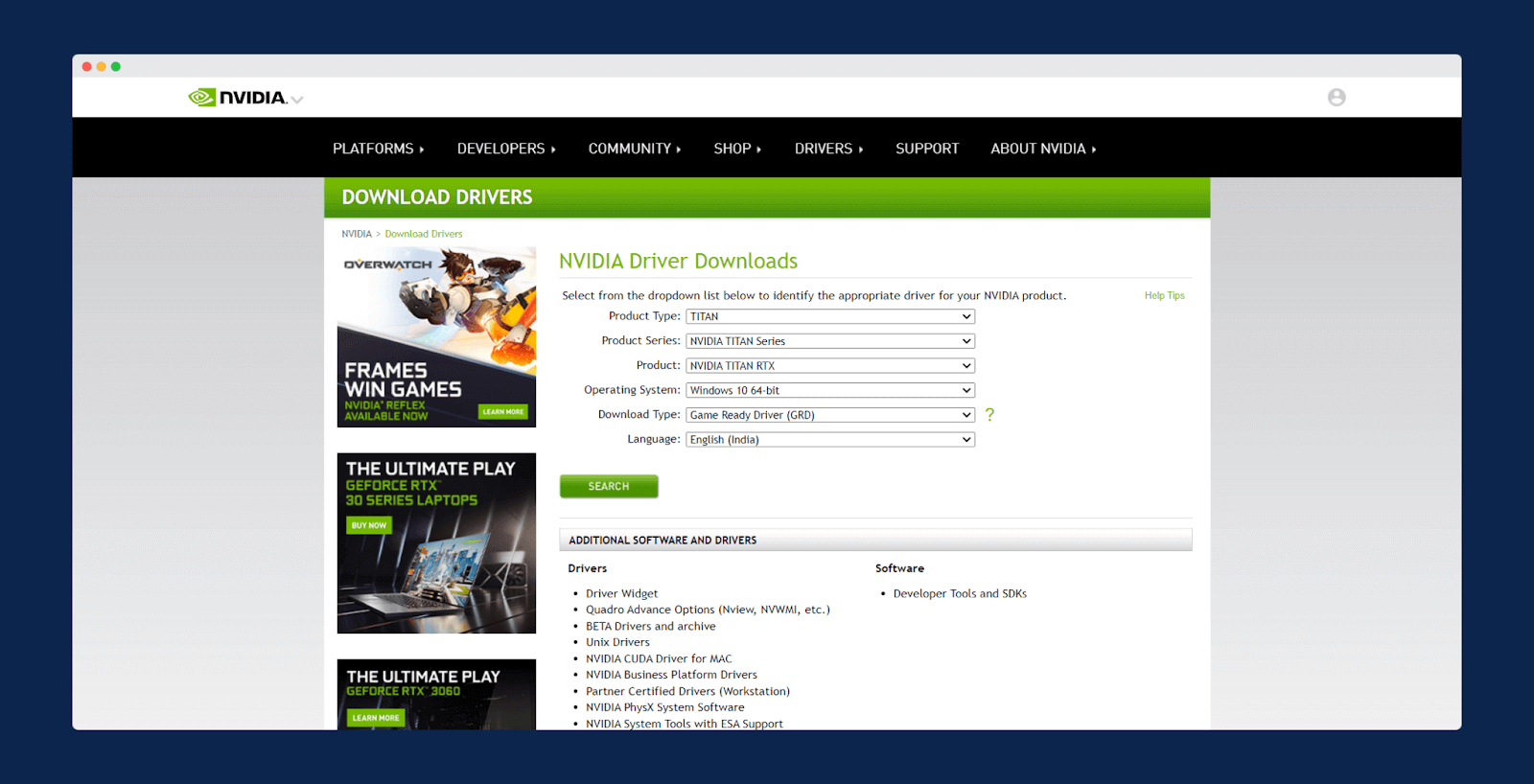
Once the driver is downloaded, you can install it on your PC. The installation is straightforward; you just need to double-click on the download file and follow the screen instructions. Restart the computer once the installation is completed.
Many gaming enthusiasts overclock the GPU to enhance their graphics performance. Overclocking GPU is a practice that aids the users in extracting the limit of the graphics card and achieving a more powerful playing experience.
Overclocking may enhance the performance, but it can also become overwhelming for you. Thus, you should always overclock the GPU within limits. Besides, overclocking also results in missing the control panel.
Conclusion
In conclusion, these elaborated methods teach you how to get your missing NVIDIA control panel. You can follow all these steps one after the other to get the control panel back. However, before starting your recovery action, you must find out the cause behind the missing error.
If any method fails for you, you can read solutions at NVIDIA forums or share your problem; you will mostly get your answer. We hope this article about how to fix the “NVIDIA control panel missing” problem is helpful to you.