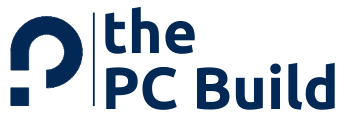Are you gaming non-stop on your computer and facing the problem of overheating? If yes! then you need to track your GPU’s temperature at times. The progression of technology has presented many remarkable inventions to humans. A computer is one such revolutionizing machinery that makes life easier. For ages, computers have been used for computing, browsing information, storing data, and entertainment.
When you debate entertainment, gaming has been an imperious source of entertainment to users for years. Computer games from ages have developed to be realistic and immersive. In recent digital generations, you can find dedicated computers for gaming. These computers have a high-end graphics processing unit for running high-end games with realistic visuals.
In such scenarios, the graphics card plays an imperative role. It seamlessly renders high-end games without any lags. But do you know how hot your graphics card can get at times when you are gaming non-stop? Well, you must know the GPU’s temperature to prevent your PC from getting damaged at different levels.
Monitor GPU Temperature to Prevent Your PC From Getting Damaged
Many users also overclock their GPUs by increasing the defined clock rate by manufacturers. This may upsurge your PC’s productivity, but it will make your PC a toaster. Doing normal operations won’t matter much for the GPU, as the GPU here drives the monitor. But when you are playing games or overclocking GPUs to accomplish any other products, you need to track your GPU’s temperature.
The exciting news is that tracking a GPU’s temperature doesn’t demand you to disintegrate your PC; rather, it is dead simple if you follow some easy steps. In this editorial, you are going to explore some native ways to monitor your GPU temperature. So, keep reading to know how to check.
Why Should You Monitor Your GPU’s Temperature? How Does Its Temperature Affect Your PCs?
Computers typically have been developed to work in a cooler temperature. When the temperature around the processing unit upsurges, you may find many flaws in your PC. In many cases, you may witness
- Your PC not working as defined,
- Getting slow in processing any task
- Games not running well, and a lot more
All these situations indicate that your PC is burning hot. Under intense heat, it is incapable of delivering tasks as per defined time. When you don’t pay attention to all these symptoms, you may end up damaging several components in your GPU and PC.
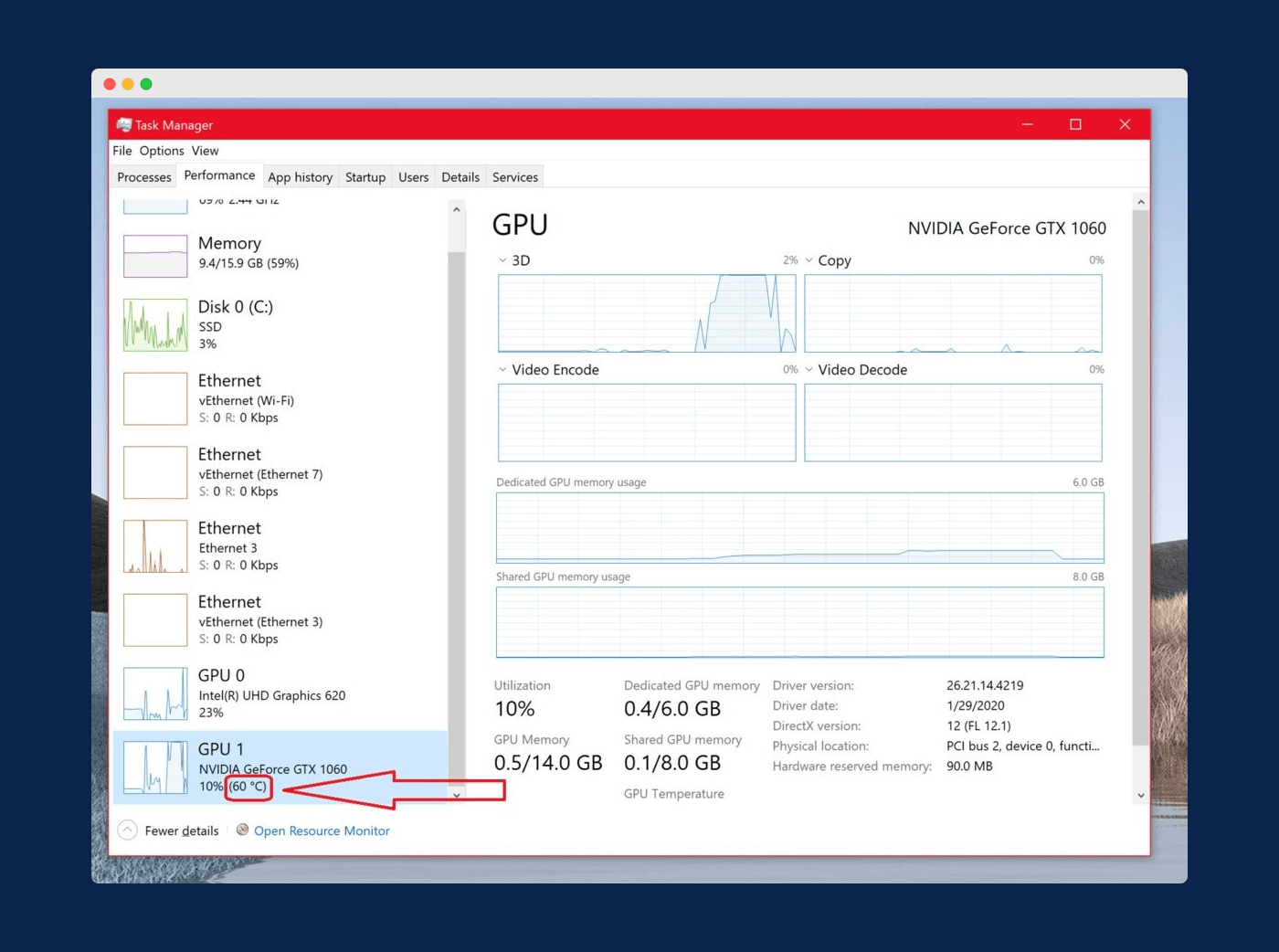
Further, overheating of GPUs also delivers several levels of damage to your PC. Initial levels of damage start with slower running and shutting down, while you can anticipate physical damage to your GPU in the final level.
What Makes GPU’s Overheat?
GPUs in your gaming computers are overheating for two primary reasons. It includes overclocking and playing resource-heavy games.
1. Overclocking
Overclocking is a fresh practice of increasing computer efficiency by enhancing the defined clock rate of a computer. Every computer usually comes with a pre-set clock rate as per the manufacturer. But when you increase this clock rate manually, it demands higher operating voltage. Thus, the GPU starts receiving higher voltage to accomplish its operational stability as per the new acceleration speed set.
Eventually, with an increase in voltage and acceleration speed, the GPU starts heating and damages internal components. Today’s graphics card manufacturers are quite conscious of the community of gamers who are overclocking. Thus, they cautiously design graphics cards to sustain the integrity of the product.
2. Playing Resource Heavy Games
Resource-heavy games are those games that are not compatible with the hardware and software configuration of your PC. They even don’t get the minimum system requisites to run. So, running them creates strain on your GPU. Depending on how long you are ignoring the heating issue, you will get several indications. It may include stuttering or beeping inside your PC.
Ignoring the GPU overheating for a while can even lead you to wreck and complete damage to your graphics card. The data above quite clearly suggest how vital it is for you to check your GPU temperature. Thus, below explore some procedures to check your GPU temperature and keep within a sweet spot.
How to Check Your GPU Temperature?
Temperature monitoring in GPUs has been classified as per different operating systems. This answers your precise steps for learning temperature in your respective systems.
1. Checking The GPU Temperature In Windows 10
If you are using Windows 10, do you know that you can track how warm your GPU is by visiting the task manager! Take a look at the steps:
To track the temperature, first, you have to open the task manager. You can open task managers using two approaches. You can either press Ctrl + Alt + Delete or Ctrl + Shift + Esc. After opening the task manager, you will find the tab named as Performance, click on it.
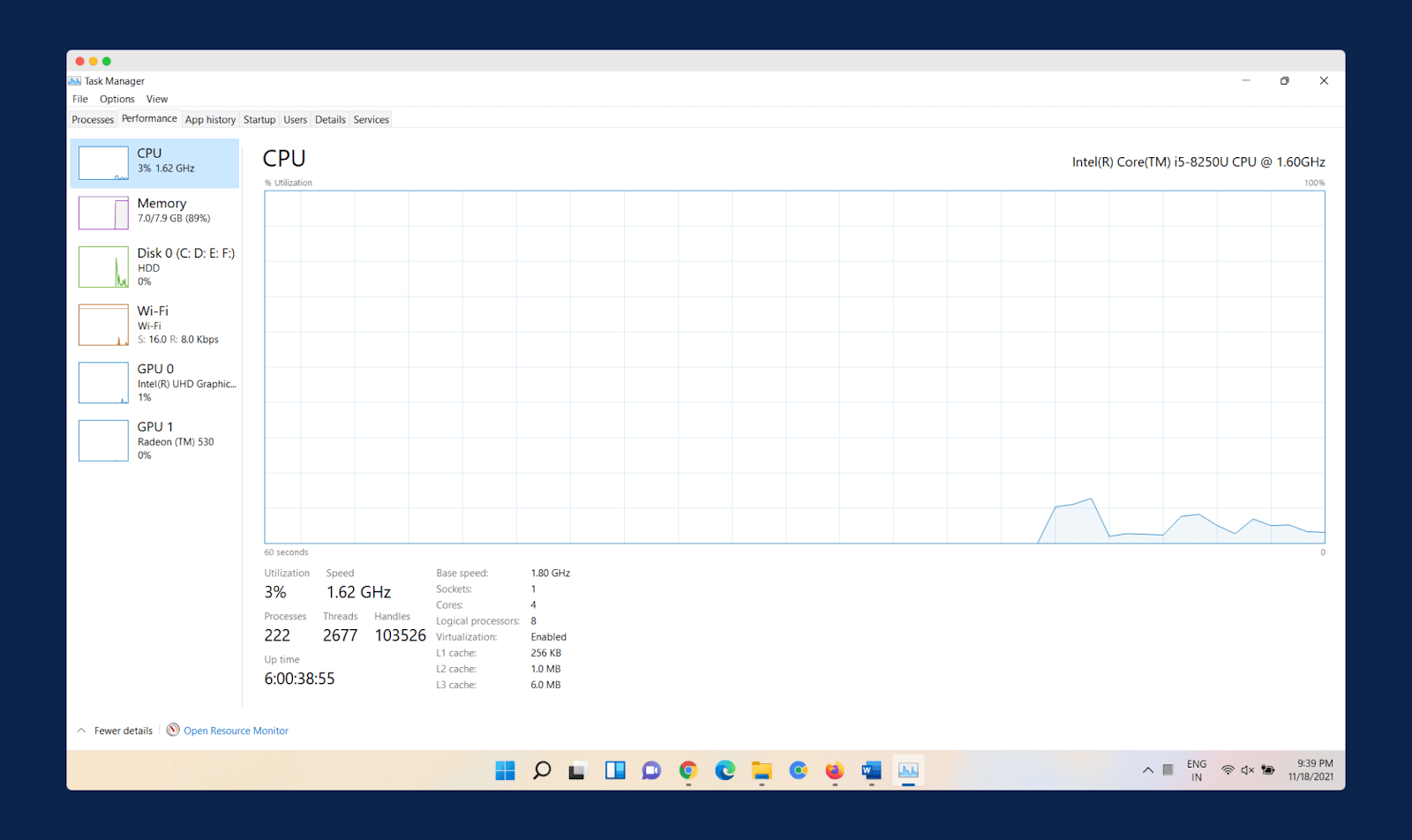
On the left panel of the Performance tab, you will find the GPU tab. Click on the GPU option, you can check the GPU temperature there.
2. Checking GPU Temperature on Your Linux Accessing Open Hardware
Using a Linux-based computer, you can also monitor your GPU temperature without using a task manager. All you need to do is:
To check the GPU temperature on Linux, you first need ” Open Hardware Monitor“, it is a tool for checking temperature; you can download it from the internet. After opening the open hardware monitor tool, you can access several metrics over there.
Find your graphics card’s name in the given list.
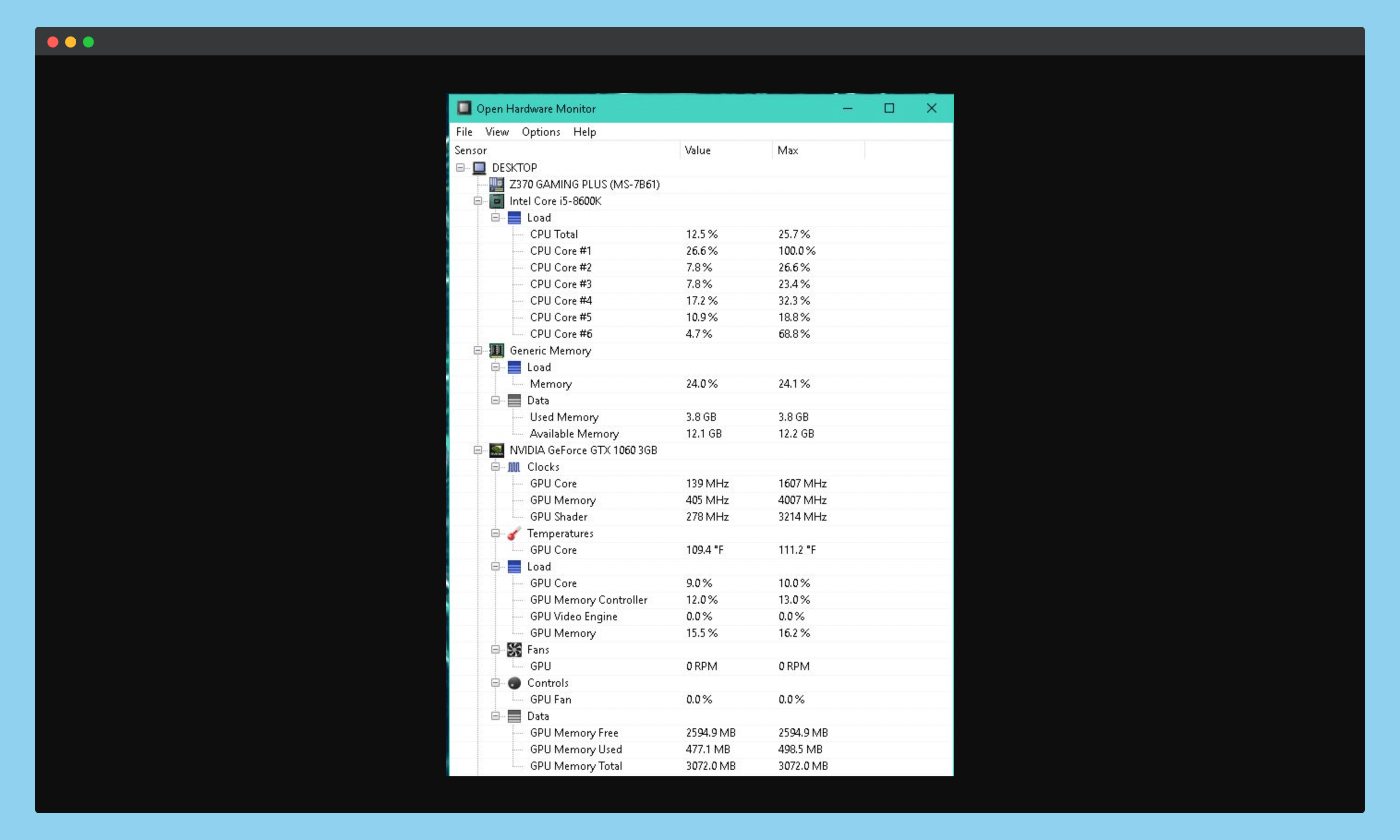
Then click on clocks and find temperatures. The list will show you GPU core temperature. You can also see how much temperature has risen from the threshold.
3. Checking GPU Temperature In MacOS
Monitoring GPU temperature in macOS is also an easy task. All you need to do is download the open-source XRG package from GitHub (link here) and install it on your system. It is a free system monitoring tool for macOS.

Once you install XRG on your system, it will deliver you all the knowledge about the CPU load, battery use, fan speed, network load, and a lot more. You can spot the GPU temperature and see the actual temperature of your GPU.
How to Check GPU Temperature Using the Manufacturer’s Software?
The above approaches are the working tips that would empower you to know about your GPU’s temperature. But if you anticipate some added functionality along with the temperature tracker, you can explore the GPU manufacturer’s software. There are several examples of manufacturer-created software.
Some of them are AMD Ryzen Master, MSI afterburner, and a lot more. This dedicated software comes along with guides to explain how to use the software.
What is an Ideal GPU Temperature?
There is no ideal temperature to generalize for all GPUs. Temperatures vary from one GPU to another. Many recent age chipsets can even run flawlessly in 90s temperatures. However, every GPU that is running above 90 degrees Celsius needs attention.
60-70 degrees Celsius is the safe zone for all GPUs. In a single GPU system, you have to ensure maximum airflow to keep its temperature limited to somewhere around 80 degrees.
How Can You Reduce Overheated Temperature of a GPU?
The top-tier recommendation will always be to pay for hardware upgrades if you are witnessing a higher temperature. There is no better way than having a hardware upgrade to keep your system cool. But if you don’t want more investment in your gaming systems, you can try some other approaches to keep it cool.
Typically, graphics cards of today’s era are designed for staying robust while fighting with higher temperatures. They are designed to endure; however, if you still think your GPU is not getting the desired airflow, there are some other components that you need to double-check. Below are the components that you need to check.
- Check the system’s overall wiring; make sure no wire is damaged.
- Ensure your PC have not become a new habitat for insects and pests
- Check the fan speed and performance by measuring airflow to the GPU.
- If you think you need more cooling, you might add some more fans for optimal results.
- Check if the thermal paste in between the heat sink and GPU has dried. On drying the heat sink becomes loose, and it exhausts less heat from the GPU.
- You can also integrate a liquid cooling system to prevent overheating.
How Can You Stress Test Your GPU to Know Its Efficiency?
Some users are keen to know whether their GPU is efficient enough to take all loads and perform effectively even at a higher temperature. You can stress test your GPU to find out what maximum temperature it can withstand. There are several testing programs available that put remarkable stress on your GPU to know its efficiency.
If your GPU is not crashing even during the stress test, that implies you have capitalized your money in a great GPU. You can install the stress testing programs on your PC and follow instructions as they come on the screen. However, make sure no unusual noises are coming from your GPU. In case of any beeping while stress test, pause the test immediately.
Conclusion
In conclusion, these are the steps on how you can monitor your GPU temperature. If you are a passionate gamer, you must regularly check your GPU temperature and prevent overheating. Before buying a gaming PC, you can also have test usage and track the temperature to make a virtuous decision.
We hope this article about how to monitor your GPU temperature to prevent overheating is helpful to you. Do share this content on social media if you find it useful for you in any manner.