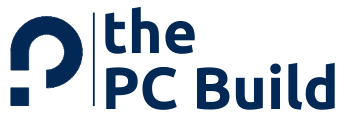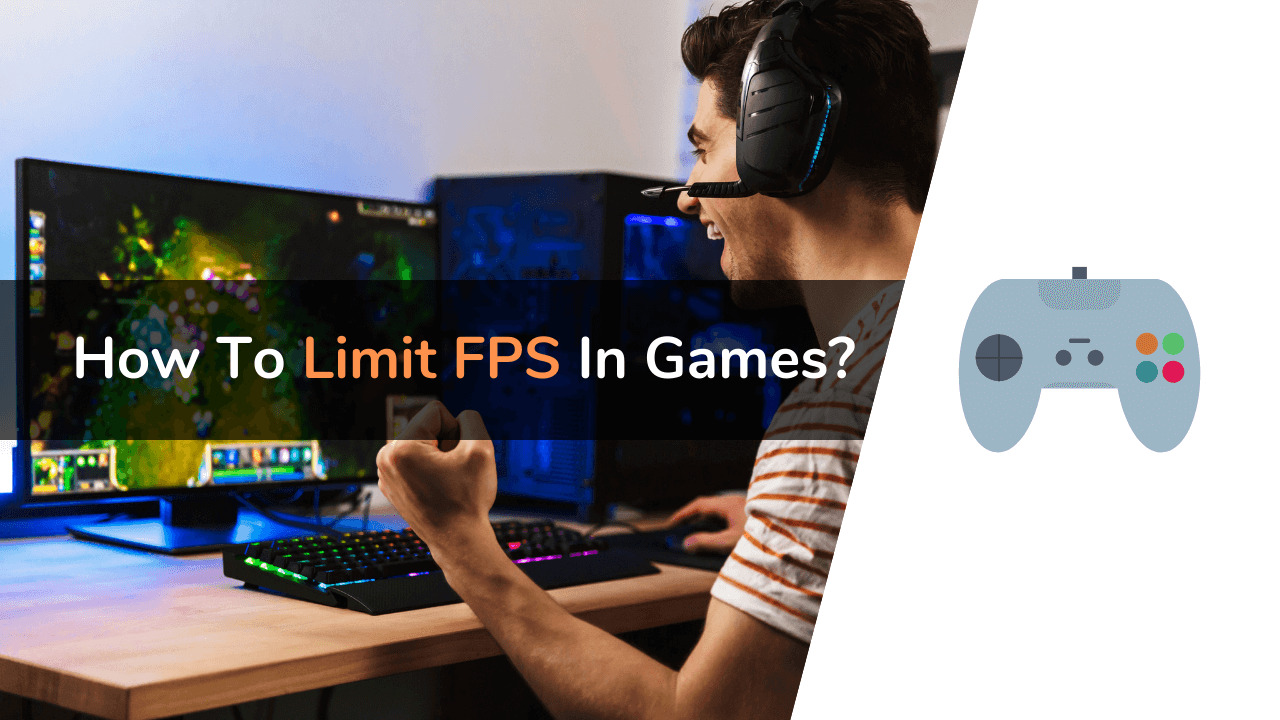Are you facing a screen tearing problem at the time of playing your favorite games? If yes, then the only solution to this problem is to limit the FPS of your game. For those who don’t know, FPS stands for Frame Per Second.
Below in this article, we have comprehensively explained how you can easily limit the frame rate of your games with or without using the software. We have also shared the official softwares of various graphics card providers to limit the FPS.
FPS is the measure to measure the quality of gameplay. It depends upon the graphics card you are using. Suppose you are using a high-end graphics processing unit and a low-quality monitor, you will probably experience the problem of screen tearing.
To solve this problem, you need to limit and match the FPS of your GPU with your computer’s monitor refresh rate, which will solve your problem from the root.
What is Screen Tearing?
Screen tearing is a virtual glitch, mostly arises when the GPU FPS and monitor refresh rate does not match. This problem will ruin your gaming experience entirely. It will quickly remind you that you are not an army man in the battleground but a normal person sitting in front of a gaming computer.
Many computer monitor manufacturers lock the monitor refresh rate at a certain speed, which is mostly 60Hz, and when your graphics processing unit produces more than 60 frames per second. Then the issue arises; your monitor and graphics card should sync for the best gaming experience.

When your computer GPU produces more frames per second than the monitor can handle, the monitor will start showing more frames, and sometimes it will show two or three frames at the same time below each other.
That’s exactly what screen tearing is. Don’t worry; it’s not a big issue; you can easily solve this problem with the help of the below-shared instructions.
TLDR; Here’s the short explanation about screen tearing;
- Screen tearing arises when the FPS in GPU and Refresh Rate in the monitor don’t match.
- For example, monitor manufacturers lock the frame rates to certain speeds, which is mostly 60Hz and when a graphics card produces more than 60 frames, it virtually tears the screen.
Use of FreeSync and G-Sync Monitors Can Solve Screen Tearing Problem
As you already know, the problem of screen tearing is because the monitor and GPU aren’t syncing properly, but when you have a monitor with a variable refresh rate, the problem will be solved automatically. And we will assure you that soon screen tearing will be the problem of the past thanks to FreeSync and G-Sync.
Variable refresh rate monitor means that the monitor will communicate with the GPU and adjust the refresh rate accordingly. If you are using a monitor with a variable refresh rate, then when your GPU produces a 40 FPS monitor will work on 40Hz.
Keep in mind that your game won’t be limited to the monitor’s maximum refresh rate. It is going to be limited only if V-Sync is enabled.
The best way to get out of this problem is to purchase the variable refresh rate monitor. For your information, both AMD and NVIDIA suggested having a computer monitor with variable refresh rates. Those monitors will work perfectly with their respective graphics cards.
V-Sync
One of the best and most used solutions to limit FPS in-game is by using V-Sync. Talking about it, V-Sync is the short form of Vertical Synchronization. This will limit, or you can say, lock the FPS of the game to your monitor’s maximum refresh rate.
Let’s understand it with the real-life example,
Suppose if you have the computer monitor that operates on 60Hz and the graphics processing unit of your computer generating more than 100 FPS is way more than your monitor can handle. Enabling V-Sync in this condition limits the GPU frame generated to a certain limit so that it matches with your computer’s monitor.
V-Sync slows down the game engine and makes your GPU work less. When fewer frames are produced, the GPU usages will also be less. You will not face heating issues on your computer, and if you are using the laptop, the battery backup will also be increased.
With tons of advantages, V-Sync also has a set of disadvantages; they are as below.
When you enable V-Sync, the first thing you will notice is the lag. When you play the game, you will feel that the mouse movement and keyboard inputs are slow and delayed. Not just the lag, it may also lead to a 50% reduction in your overall FPS.
Because of such disadvantages, V-Sync is not a permanent solution.
3 Best FPS Limiter To Limit FPS In Games
Whether AMD or NVIDIA, both graphics card manufacturers have developed their one solution, no matter which graphics card you are using. You can use Radeon Chill for AMD and NVIDIA’s FPS Limiter for NVIDIA graphics cards.
Below we have shared the details of both the software and also provide you with the best 3rd party FPS limiter tool known as Rivatuner Statistics Server (RTSS).
1. Radeon Chill
Before December 2019, AMD offers the solution for screen tearing in the Radeon Software, which is primarily developed in order to keep the AMD graphics card drivers up to date. Using this software feature called Frame Rate Target Control, screen tearing can be fixed.
But currently, after the Radeon software update, the feature named Frame Rate Target Control is removed from the software. Don’t worry, now AMD has launched a new software with the feature known as Radeon Chill, it is more effective and easy to use.
Talking more about this software, we can not say it is an FPS limiter; it is a ranger. Radeon Chill works simply. This software allows you to specify the upper and lower limit of the frame generation required from the GPU to get the best gaming experience, even if you are using a normal monitor.
We suggest using the variable refresh rate monitor for a great experience when you set the upper and lower limit of frames per second. It will work perfectly. Radeon Chill is an entirely perfect software, but the only thing we don’t like about this software is that you need to exit the game and restart the game if you made any changes during gameplay.
2. NVIDIA’s FPS Limiter
NVIDIA also released their own FPS limiter at the starting of 2020 to provide additional convenience to NVIDIA graphics card users, this limiter can also be used with the individual game, and it can be used on a global scale. I have an NVIDIA graphics card installed on my computer, and I am also using this software. It works perfectly every time.
Talking about the user interface of this software, the UI is very simple, clean, and easy to use, providing you with all the necessary features we expect in any FPS limiter. As with the Radeon Chill, the only download side of this software is that you need to relaunch the game to reflect any changes.
3. Rivatuner Statistics Server (RTSS)
Rivatuner Statistics Server is the third-party software that allows you to limit the FPS of your GPU, we have personally used this software, and it works perfectly. It comes in the standalone version.
The only problem we face while using this software is that when we start screen recording software, we feel lag in the game. When screen recording software and RTSS interfere with each other, it may lead to a problem.
Even when you are only using RTSS while gaming, you will also feel lag, but it is not as noticeable as AMD and NVIDIA’s software. This software also allows you to change the FPS setting while the game is running. You don’t need to restart your game.
How Much FPS Limit Should You Set?
For a better gaming experience, we suggest limiting your FPS just under the monitor’s maximum refresh rate because sometimes your GPU may generate more frames than it is limited to, which results in screen tearing. Let’s understand it through a real-life example.
Suppose your monitor has a refresh rate of 60Hz and currently your GPU is generating more than 100FPS then it will be better for you to keep the frame rate 2-3 FPS below the monitor’s refresh rate, which is 55 to 57 FPS in this condition as you have a monitor of 60Hz.
Final Words
That’s how you can limit your framerate while gaming. If you ask us which is the best FPS limiting tool, we probably answer that none of the above tools is the best. If possible, we suggest you use the FPS limiter of the game itself.
Yes, you can limit the FPS of the game using the game settings. Unfortunately, lots of games do not offer you an option to limit the frame rate. The few games that come with an inbuilt FPS limiter option are Counter-Strike: Global Offensive and Overwatch, and PlayerUnknown’s Battlegrounds.
Lastly, suppose the frame rate limiter option is not available in the game. In that case, we suggest you use your GPU company’s official software, Radeon Chill for AMD, and NVIDIA’s FPS Limiter for NVIDIA graphics cards.
We hope this article about how to limit FPS in games is helpful to you. Do share this content on social media if you find it helpful for you in any manner. Please stay connected with us for future updates.