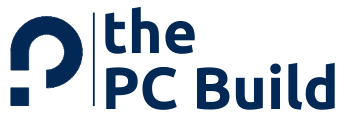Are you facing a “Graphics Card Not Detected” issue? If yes, then this article is for you. Below we have shared the reason for the error and proper instructions to fix this problem.
Nvidia is one of the most successful manufacturers of graphics cards. While Intel, the largest CPU provider, gives Integrated Graphics Card with its CPU, Nvidia became famous as a graphics card provider.
Several professional computer users, gamers, and programmers prefer Nvidia Graphics Card more than Integrated Graphics or other dedicated graphics card brands. Nvidia holds third place in the market occupancy of graphics card Vendors in the first quarter of 2024.
With the popularity of Nvidia, it regularly adds several improvements and updates. One of the problems users face while updating the driver or just using the Nvidia driver is a “Graphics Card Not Detected” error.
It can be an issue that causes your display not to turn on at all or create trouble while using animations and rendering applications. This article will discuss how to fix the “Graphics Card Not Detected” problem in Nvidia.
When Does Nvidia Graphics Card Not Detected Error Occur?
A computer works perfectly because of software and hardware components. One such hardware component responsible for the smooth functioning of your display screen is a Graphics Card.
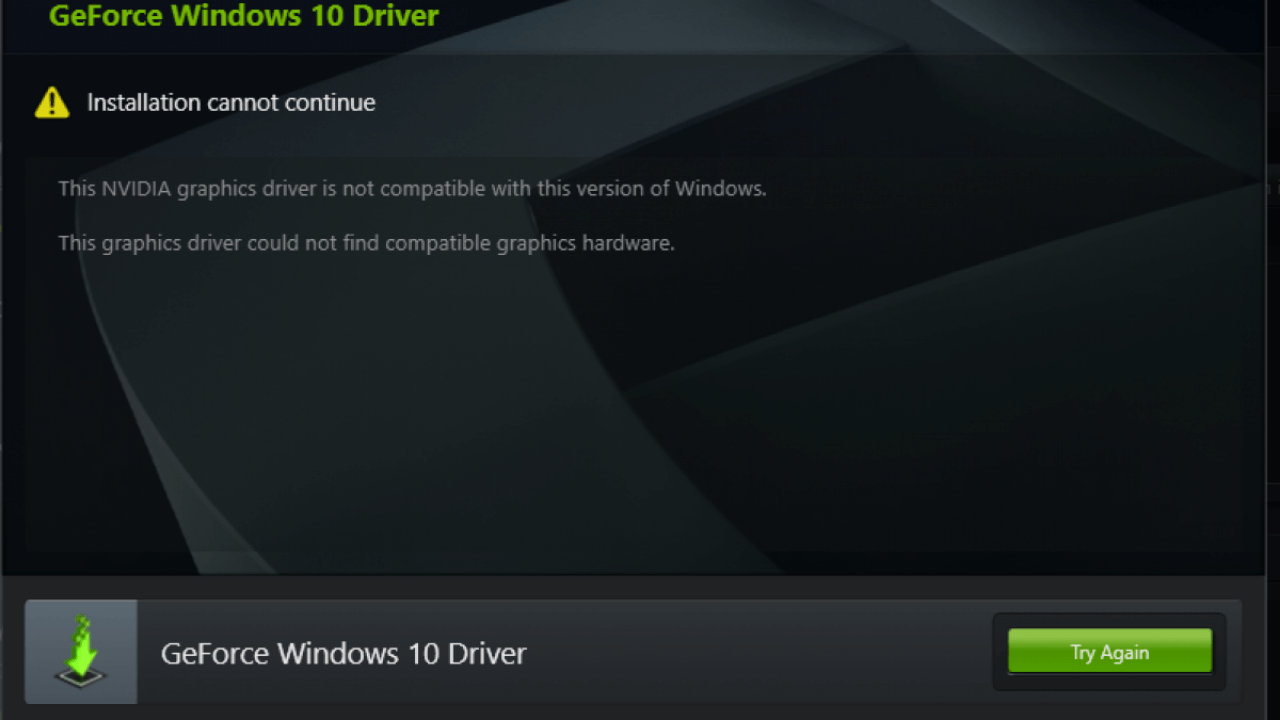
Graphics Card enables the rendering of the display, images, and animation to the monitor. Whenever a “Graphics Card Not Detected” error appears, it means there is some sought of a problem blocking the connection of your Graphics Card.
Several brands manufacture or sell Graphics Cards like Nvidia, AMD, Zotac, Intel, ASUS, Gigabyte, etc. Some Processor brands also provide Integrated Graphics Cards which are not removable from the Motherboard.
The issues preventing the successful connection between a Graphics Card and the system can be plenty. Some of the known problems are:
- Graphics Card that is not updated
- Corrupted Graphics Card
- Disabled Graphics Card
- Improper BIOS Settings
- Dysfunctional Graphics Card Slot
Electrical Troubles in Power Supply
The most basic way to know such an error is when the CPU is up and running but the display isn’t turning on. Or the display screen shows some system error in the Graphics Card midway while working.
There are also instances where the system device manager doesn’t show the Graphics Card in the list. Whatever the way of showing error, it all leads to display errors. It would be best to get this fixed to avoid more damage to the system or avail warranty on the new Graphics Card or System.
Problems Leading to Nvidia Graphics Card Not Detected
Whenever an error of “Graphics Card Not Detected” occurs for your Nvidia Graphics Card, some other related problems arise. Some errors may turn off the display, and some may have some collateral errors. The below discussed are some of the issues NVIDIA users face and users of other brands’ Graphics Cards.
1. Motherboard Doesn’t Detect Nvidia Graphics Card
There might be some problems in the motherboard hardware or software preventing the Nvidia Graphics Card from booting. Some recent changes to the software are one of the main problems.
Mishandling of or physical damage to the Motherboard might be the cause of hardware problems. This article will discuss in detail fixing such errors in the next section.
2. Damaged Graphics Card Slot
Like Motherboard, similar errors of damage to the graphics card slots also exist. While installing a new graphics card, such mistakes might happen. An unskilled assembler might use extra force on the slot or incorrectly plug the Card into the slot.
Another reason might be some external damage while handling the system. Electrical injuries to old graphics cards might also affect the wiring of the graphics card slot.
3. BIOS Doesn’t Detect Nvidia Graphics Card
Sometimes, after updating BIOS or installing new BIOS, the settings reset to the factory default settings. In most cases, such default settings have the graphics card in disabled mode. Change these settings to ensure the graphics card turns on from the BIOS menu.
4. System Doesn’t Detect Other Brands Graphics Card
Graphics Cards of other brands also face similar issues. While hardware issues are solvable by following the same fixes of the Nvidia Graphics Card, software issues can vary.
If such software errors occur, one can try contacting the graphics card provider for solutions. Such errors happen while updating or installing new versions. Restoring to earlier versions can fix updating and installation errors.
5. System Doesn’t Detect Integrated Graphics Card
Most CPU and Processor manufacturing brands have their GPU or Integrated Graphics Card. These graphics cards are not removable from the motherboard. Software-related problems of such graphics cards are resolvable, but hardware problems are not.
Any hardware problem means the entire motherboard needs repair or replacement. It is one of the reasons why most users don’t go for an integrated graphics card in a system.
6. Windows 10 Doesn’t Detect Second Graphics Card
Windows 10 doesn’t support two graphics cards. If you were using any earlier versions of the Microsoft Windows Operating System and recently updated to Windows 10, this error appears.
To resolve this error, you can select multi-GPU or multi-display modes through the brand’s control panel.
7. Non-Windows Operating System Doesn’t Detect Graphics Card
Other Operating systems like Linux, macOS, IBM AIX, HP-UX, etc., have different settings to enable graphics cards. All of these Operating Systems have options to update or install the latest graphics card drivers.
You can update or install the drivers to resolve errors occurring in other Operating Systems. If problems persist, you can try any of the fixes mentioned in the next section.
Basic Troubleshooting Methods for “Graphics Card Not Detected”
The chances are that most of the causes of the “Graphics Card Not Detected” error in Nvidia Graphics Card are temporary glitches. These glitches may rectify themselves on their own without the user’s intervention.
Such an error will automatically correct itself with a simple reboot of the system. If the error is consistent, then you can follow some of these basic troubleshooting methods.
1. Checking The Power Supply To The System

Fluctuations or glitches in the power supply to the system might affect the functioning of the components. A faulty power supply will not provide external parts of the Motherboard like CPU, RAM, Connected Drives, etc., the required energy to boot correctly. An improper boot or minor intermittent outages of power also affects the graphics card.
The first action to correct the “Graphics Card Not Detected” error will always be checking the power supply. Proceed to other methods only if the problem is not solvable by this method.
2. Checking The Display Cable

For Desktops, the brand of the display cable also affects the graphics card or graphics of the display screen. Using cheap cables or fake copies of original products might lead to errors in transferring data.
Replacing the wires with branded and original cables will fix your problem. Nvidia Graphics Card functions smoothly only with good display cables.
3. Checking The Graphics Card Slot
Opening of Laptops for repairs by unauthorized persons is not recommendable. But checking the Graphics Card slot won’t require any expert skills in desktops. You can check the graphics card slot of your desktop in just a few steps.
All you need is some screwdrivers to open the CPU cabinet. Follow these steps to resolve the “Graphics Card Not Detected” error by opening the CPU cabinet.
Ensure that the system is turned off and plugged out mode. Identify the openable side of the CPU Cabinet. Unscrew the side cover and slide it to open the CPU cabinet.

Locate the Graphics Card slot or slots on the Motherboard. Remove the graphics card and visually inspect for any damages to the Card. Also, visually check the condition of the slots.
Clean the inserted part of the graphics card before putting it back in its place. Now place it carefully in the slot.
Turn on the system. Verify if the fan on the graphics card is running or not. If the fan runs, there won’t be any hardware-related problems on the Card or slot.
If the fan doesn’t run, there might be some damage to the card or the slot. On the availability of multiple slots, check the card in all the slots.
If the GPU card is working in other slots, then the problem is with the particular slot. And if it is still not working, then the issue might be in the graphics card itself. Follow other methods mentioned below to check the graphics card further.
4. Checking The BIOS Settings
As mentioned earlier, the graphics card error might be due to BIOS settings. The BIOS must have undergone updates that restored the settings to factory default. Most settings have graphics cards disabled in the BIOS settings.
Also, some systems with integrated and dedicated graphics cards will not function properly because of two graphics cards. You can correct these errors from the BIOS settings by following the below steps.
Turn on the PC. As soon as you click the power button on the system, click the key or key combination that opens the BIOS menu. The most common keys are F8, F9, F10, F11, or F12. You can search online for the BIOS menu key of your system.
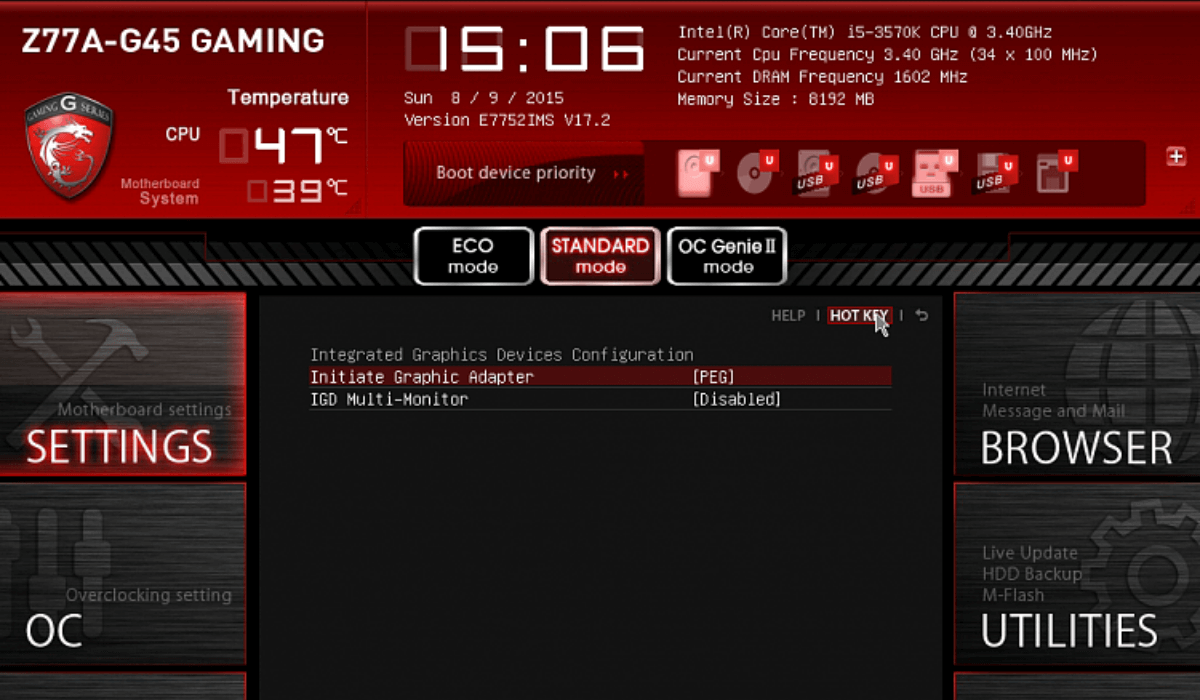
Now the BIOS menu will open. The BIOS is only accessible through the keyboard, usually with the arrow keys.
Go to the Video option, select Switchable Graphics, and tick Enable Switchable Graphics. It will enable the functioning of all graphics cards on the Motherboard. If the problem still exists, go through the next step.
Navigate to the heading or section with monitor options or GPU settings. The setting will have options for IGPU or multi-monitor settings. This setting is for the user to enable multiple or second display monitors. If you are using only a single monitor, you can turn this setting to single monitor mode and check if the error is gone.
There are also settings of PCI where altering them might provide some results. If all these methods in BIOS settings fail, then you will have no other basic fixes. You will have to try advanced-level troubleshooting methods to correct the “Graphics Card Not Detected” error.
How To Fix “Graphics Card Not Detected” Problem On NVIDIA?
If you haven’t found any solution to the graphics card error, these are some advanced-level settings to solve it. Be careful while changing the values and settings during these methods, as any mistakes will affect the functioning of other devices. Perform these fixes in the given order for ease and better results.
1. Updating NVIDIA Graphics Card Driver
You can update the Nvidia driver from the Nvidia control panel in the system. But for better results, you can uninstall and reinstall the NVIDIA driver. To uninstall and reinstall, go to the programs menu in the control panel of Windows systems.
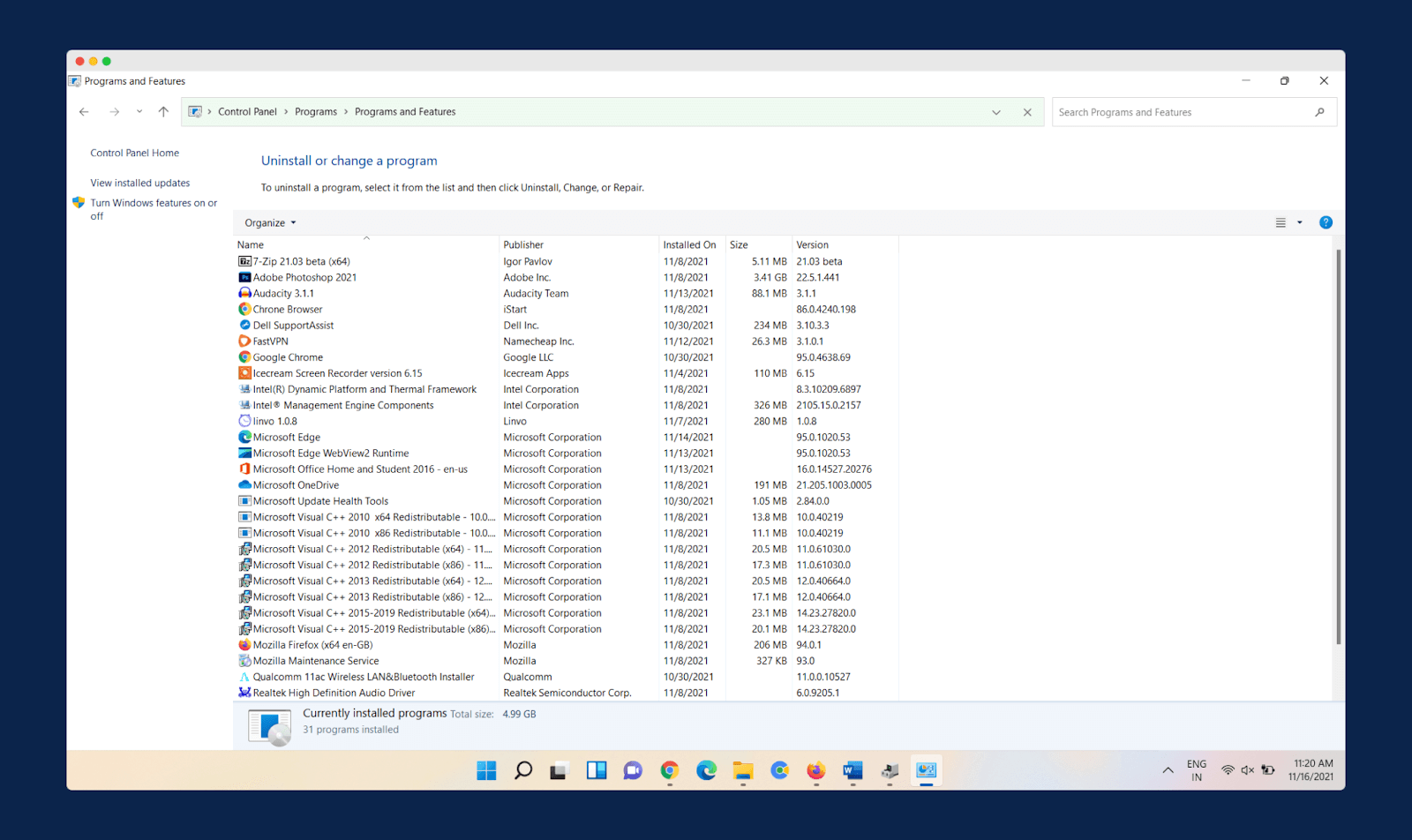
Find and select the Nvidia software and select uninstall, the uninstall may take some time. After the software uninstallation, reboot the system.
Visit the Nvidia website to download the latest driver. After downloading, install the driver and check the status of the graphics card. The graphics card will now be detectable, and if not, go through the following method.
2. Showing Hidden Devices
Sometimes it may happen that the NVIDIA graphics card is not visible in the device manager. To unhide the driver in Windows operating system, go through the following steps.
Open Device Manager from Control Panel. You can also open the Device Manager from Run by clicking Windows Key + R. When the Run dialog box opens, enter “devmgmt.msc” and click OK.

In the Device Manager, check if the NVIDIA graphics card is available or not. If not, then click on View in the top bar. Under View, select Show hidden devices.
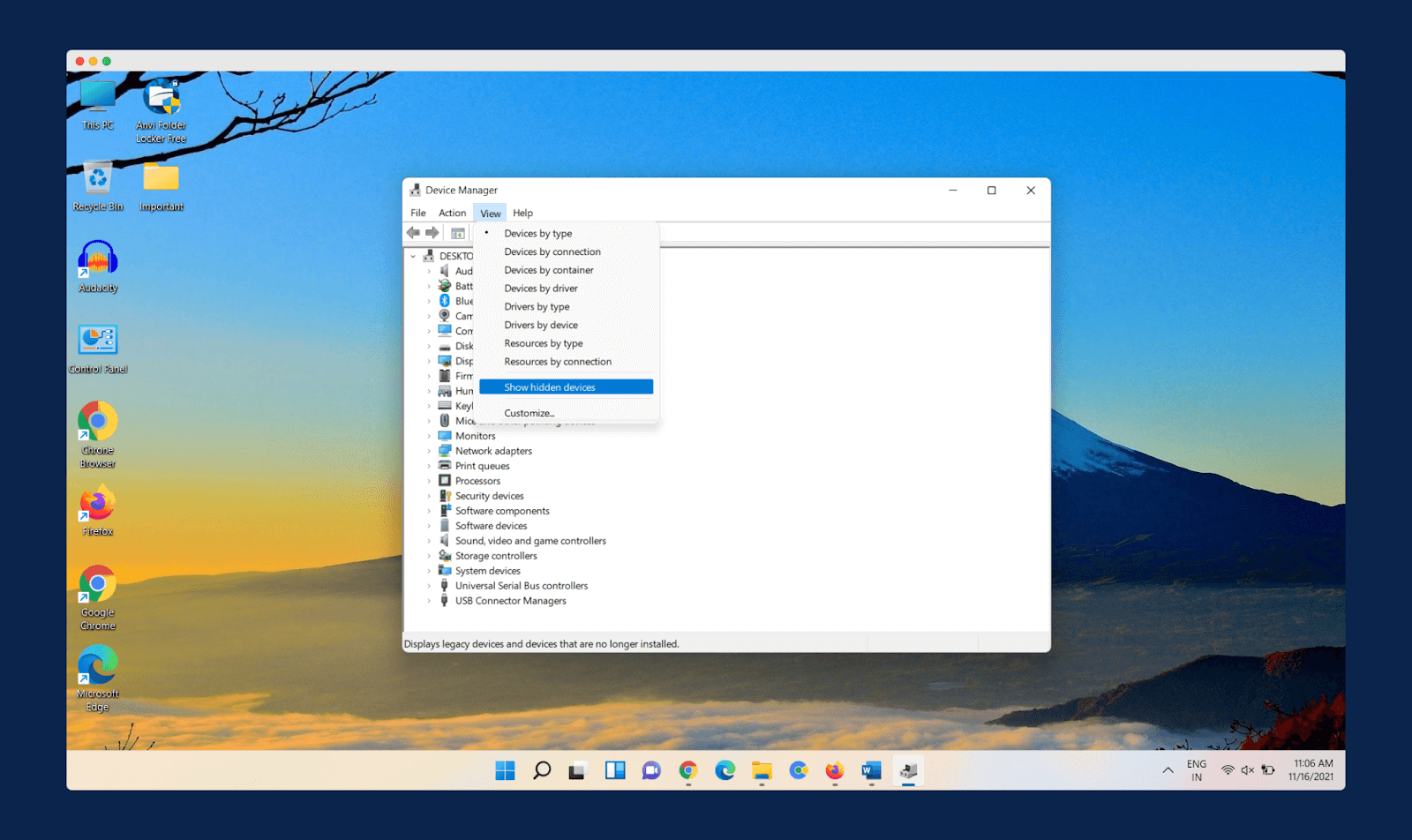
After that, click on an action in the top bar. Under Action, select Scan for hardware changes. Now, the NVIDIA graphics card is visible under the Display Adapters menu.
3. Enabling Graphics Card from Device Manager
If the graphics card driver is available in the Device Manager but still doesn’t work, it must be due to the driver not being enabled. To enable the graphics card from Device Manager, follow these steps.
Open Device Manager. Go to Display Adapters. Right-click on the NVIDIA graphics card. Select Properties.

In Properties, go to the Driver menu and check for an Enable Driver button below. If the button is not available, that means the driver is already active. But if the button is present, then it means that the driver is not enabled. Click on the Enable Driver button to enable the driver. Click OK and exit.
4. Updating Graphics Card Driver
An outdated graphics card driver might be the source of the problems in the graphics card. You can update the graphics card driver from the Device Manager. Open Device Manager and select the Display Adapter menu.
Expand the Display Adapter menu and find the graphics card from the menu. Right-click on the graphics card and select Update Driver to successfully update the driver from the internet.
5. Uninstalling And Reinstalling Graphics Card Driver
Graphics card drivers of other brands are also uninstalled and reinstalled to correct errors due to outdated versions. For this also you can use the control panel in the Windows system.
Locate and right-click on the graphics card in the Display Adapter menu in Device Manager. Select Uninstall driver option to uninstall the driver.
After uninstall and reboot, you can download the driver from the respective Graphic Card’s website and install it. If the Card works, then it is okay, or else you can opt for the following method.
6. Using Command Prompt to Disable PCI Express
PCI Express can also be the reason why the graphics card is not detected. To disable the PCI Express settings, you must use the Command Prompt method. Type CMD in the Windows search bar. Right-click on the Command Prompt app and select Run as administrator.
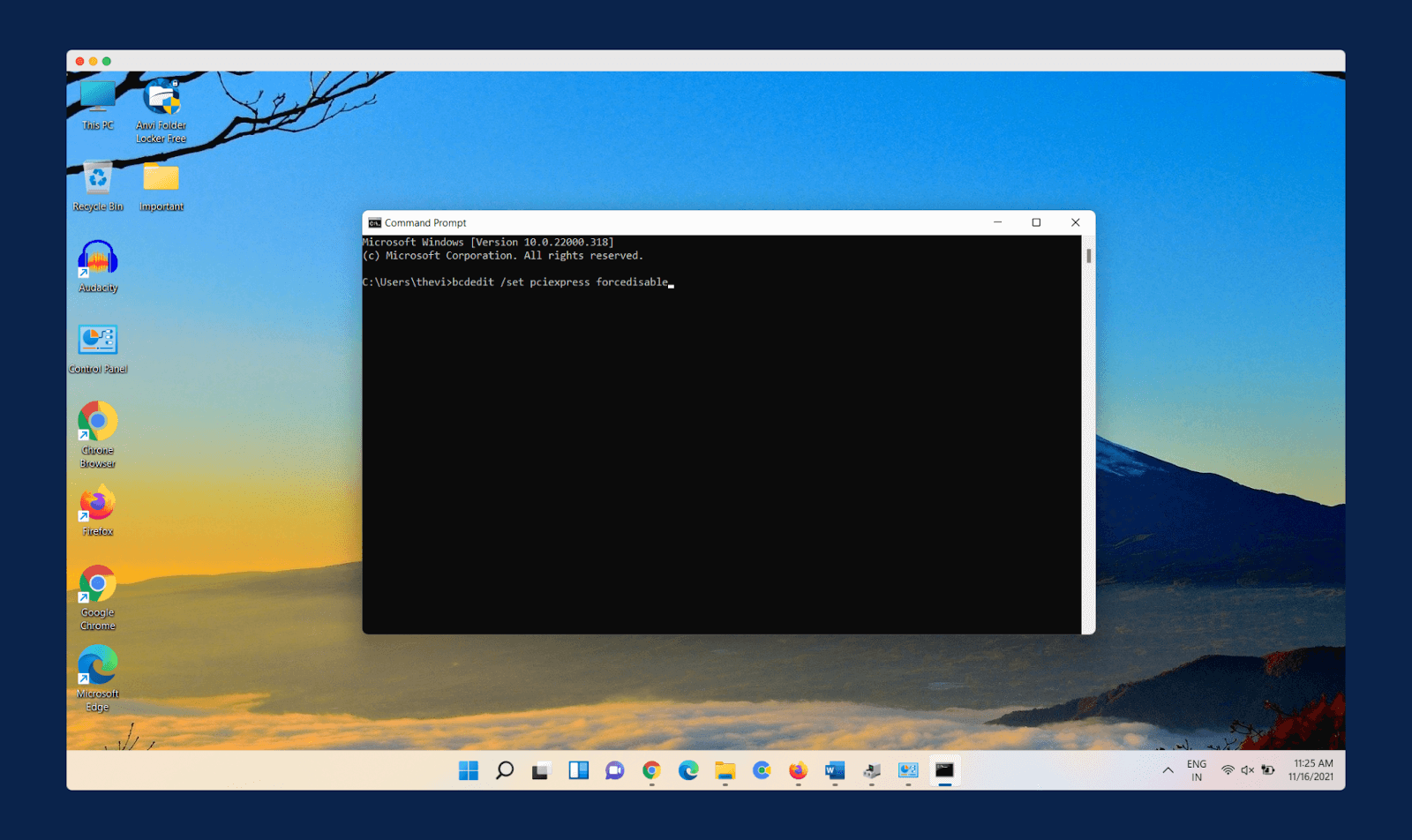
In Command Prompt, write the following command, “bcdedit /set pciexpress forcedisable” Press enter and the command will execute. This method will solve the graphics card not detected error.
7. Uninstalling Recent Updates To Operating System
In Microsoft Windows, new updates can cause some trouble to the components. If the “Graphics Card Not Detected” error started after an update, you could uninstall that update to rectify the error. Follow these steps to uninstall recent updates in the Windows system.
Open Control Panel. Go to Programs and Features. In the Programs and Features window, click on the View Installed Updates option in the left panel.
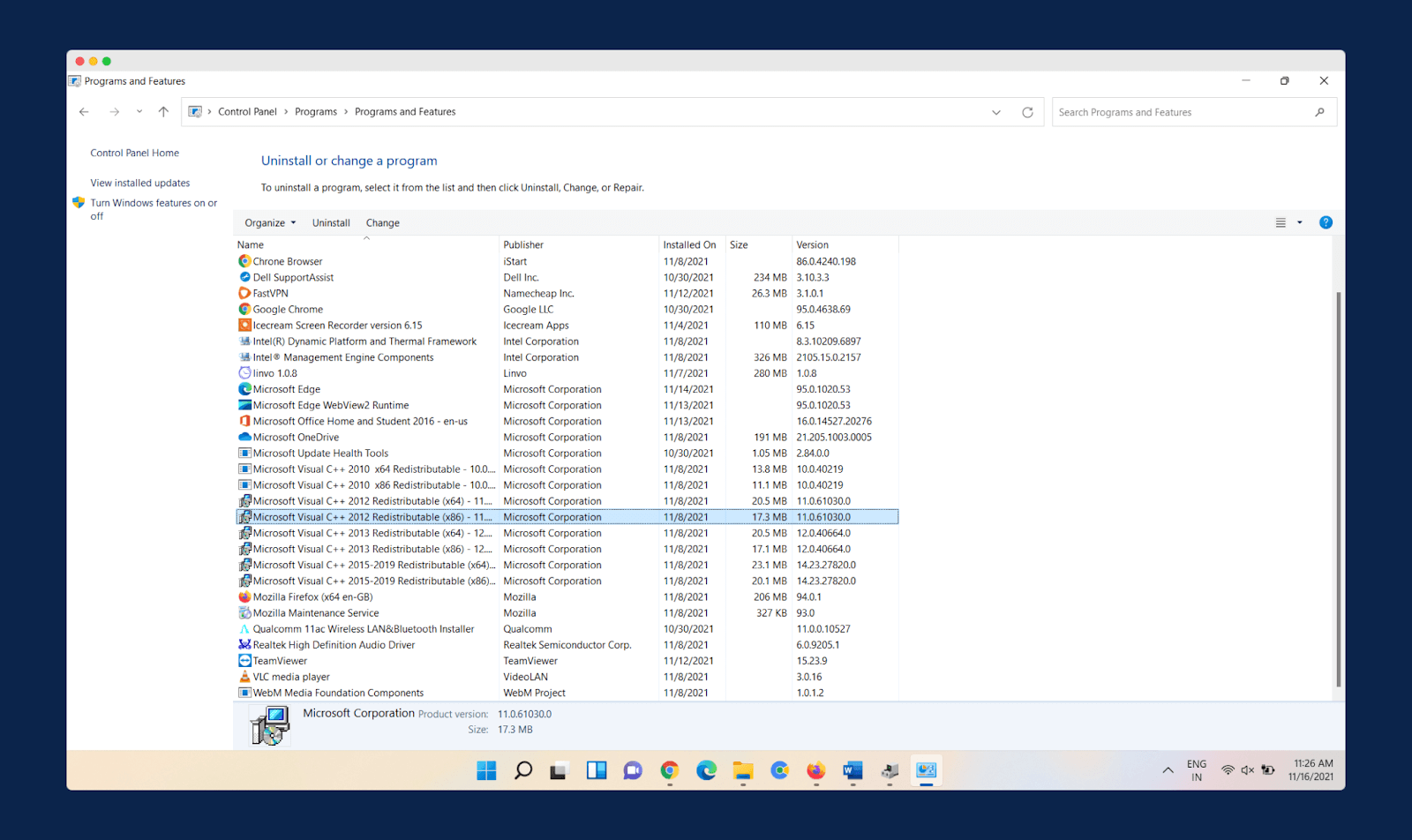
Organize the table according to the latest updates. Under the Microsoft Windows menu, find and select the latest updated version. Now click on the Uninstall button on top to uninstall that particular update.
The error must resolve after uninstallation and reboot of the system.
8. Removing Integrated Graphics Driver
Sometimes the integrated graphics of the system might cause troubles for the dedicated driver. For this, you can uninstall both the integrated graphics driver and NVIDIA drivers.
After that, install only NVIDIA and not the integrated graphics driver. It will make sure that only the dedicated driver will function properly.
9. Enabling Discrete Graphics In BIOS
To select the Dedicated Graphics Card from the BIOs itself, you can use the following method. This method will disable the Integrated Graphics Card from the BIOS settings itself.
Restart the PC and open the BIOS menu by pressing the BIOS key combination. Find and navigate to Advanced Options. Select Built-in devices. Select Graphics and tick on Discrete Graphics instead of Integrated Graphics.
Save the settings and exit the BIOS. By doing so, the system will be able to run integrated and dedicated simultaneously. If the error persists, follow the next step.
10. Updating BIOS Version
An outdated BIOS can also be why the graphics card is not detectable. Updating the BIOS is one of the most challenging and most critical jobs in a computer. Only an authorized person must perform a BIOS update. You can give your system to any authorized service center to update your BIOS version.
Most of the problems of “NVIDIA Graphics Card Not Detected” must be over by now. If your system still shows the error, you must get it checked by some repair professional.
Frequently Asked Questions (FAQs)
Still, have doubts? I know sometimes we all get confused as we want to make the best decision as it is more crucial than spending some extra bucks.
So, to make it simple for you, here we’re sharing a few FAQs which are commonly asked by our readers…
1. Why Is My PC Not Detecting My GPU?
Your PC will not detect the GPU under several circumstances. The chances are that there will be some electrical errors in the power supply, causing system components to malfunction. A cheap or fake display cable can also cause the graphics card not to function correctly.
Another reason for undetected GPU is a damaged GPU or GPU slot on the Motherboard. Damages can occur due to electrical glitches, mishandling, or faulty assembly.
The BIOS settings also play a role in an undetected graphics card. You can update the version or change the settings of the BIOS to correct the problem. One or more of these errors can cause your graphics card to go undetected.
2. How Do I Make My NVIDIA Graphics Card Default?
To make your NVIDIA Graphics Card default, you can turn on the Discrete Graphics from the BIOS settings. The system will use the NVIDIA Graphics Card instead of using the inbuilt Integrated Graphics Card.
To turn on Discrete Graphics, open BIOS. Navigate to Advanced Options, select Built-in devices, and select Graphics. In Graphics, there are two options: Integrated Graphics and Discrete Graphics. Select Discrete Graphics to make the NVIDIA Graphics Card default. You can also change this setting from the NVIDIA Control Panel.
3. How To Know The GPU Number Of My NVIDIA Graphics Card?
You can know your GPU number from the Task Manager of a Windows system. Open Task Manager by clicking Ctrl + Shift + Esc. You can also right-click on the taskbar to select Task Manager from the list.
In Task Manager, go to the Performance tab. Under Performance, the last-mentioned tabs on the left are named GPU0, GPU1, or GPU2. You can check and know the number of your NVIDIA GPU from this tab.
4. How Can I Use GPU 0 Instead Of GPU 1?
While using multiple external NVIDIA GPUs in a system, you can select any GPU according to your preference. These settings are only available for 3D games. For this, you have to change settings in the NVIDIA Control Panel. Right-click on the desktop and click on the NVIDIA Control Panel. You can also open it from the taskbar.
Select 3D Settings. Select Manage 3D Settings. Select the Global Settings tab in the right window pane. Under Global Settings, you can select GPU 0 instead of GPU 1, and all the games will now use GPU 0 as the default GPU.
5. How Do I Know If My NVIDIA Graphics Card Is Working?
You can check if your NVIDIA Graphics Card is working or not through the Task Manager. Open Task Manager. Select the Performance Tab. Under the Performance tab, you will see your NVIDIA Graphics Card listed, and you can click on it to know its status.
If there are no changes in the graphs of the NVIDIA Graphics Card, then the Graphics Card is not Working. And if there are fluctuations in the chart, then the NVIDIA Graphics Card is working fine.
Final Words
We discussed all the basic and advanced methods to fix the “Graphics Card Not Detected” problem on NVIDIA. Most of these methods will ensure that the error is solved. Any other issue than these is scarce. Most of the fixes are changes to the software, which are easily possible by any individual who can follow step-by-step instructions. Hardware-related issues are not solvable without taking help from an authorized service center or professional.
The chances are that your problem is not solved, but if the problem still exists, it most certainly might be of the hardware. Chances are, with time and extended overuse, some issues might occur in the Card or slot.
Replacing the Graphics Card or the Graphics Card slot might provide better results. Don’t ignore this error message, as prolonged use even after warnings can cause harm to other integral components of the system. So go ahead and follow the stepwise methods mentioned here to fix the “Graphics Card Not Detected” problem on NVIDIA.
We hope this article about fixing the “Graphics Card Not Detected” error is helpful to you. Do share this content on social media, if you find it helpful for you in any manner.